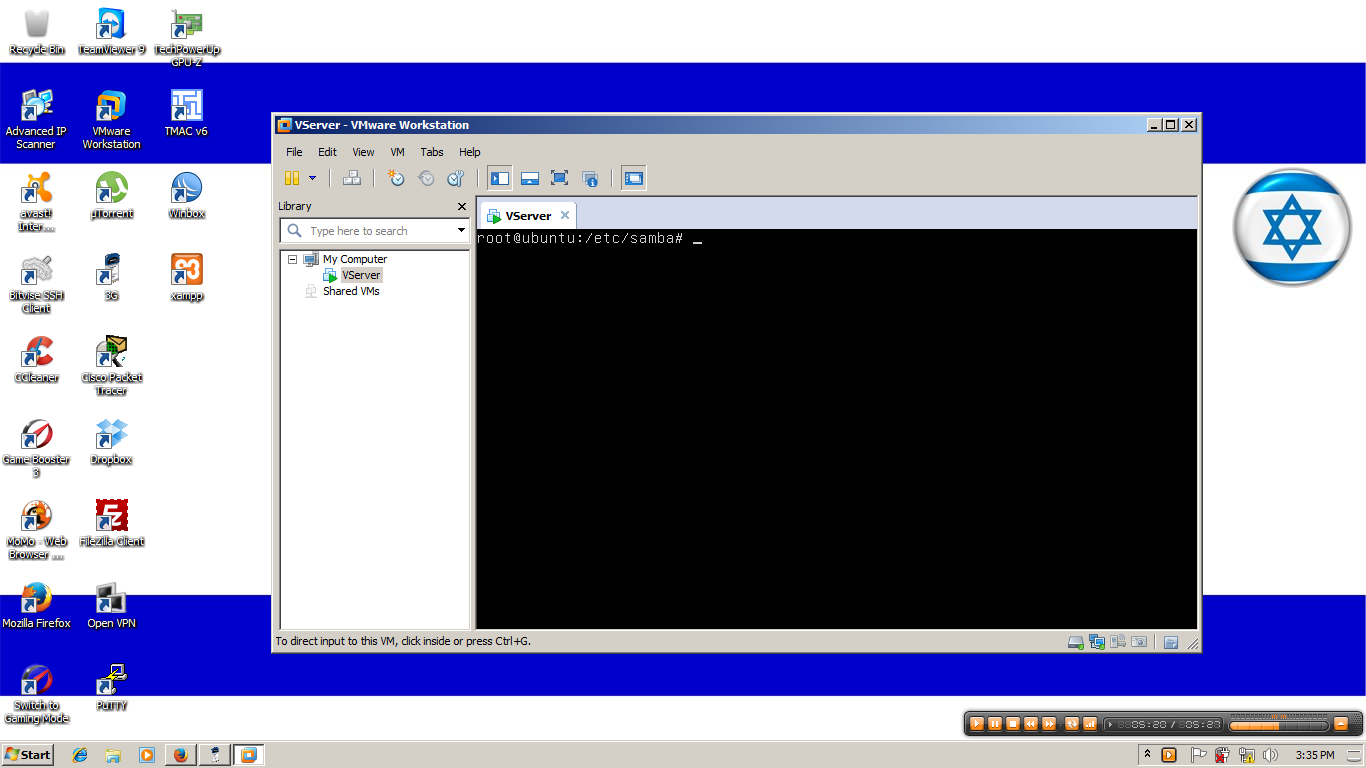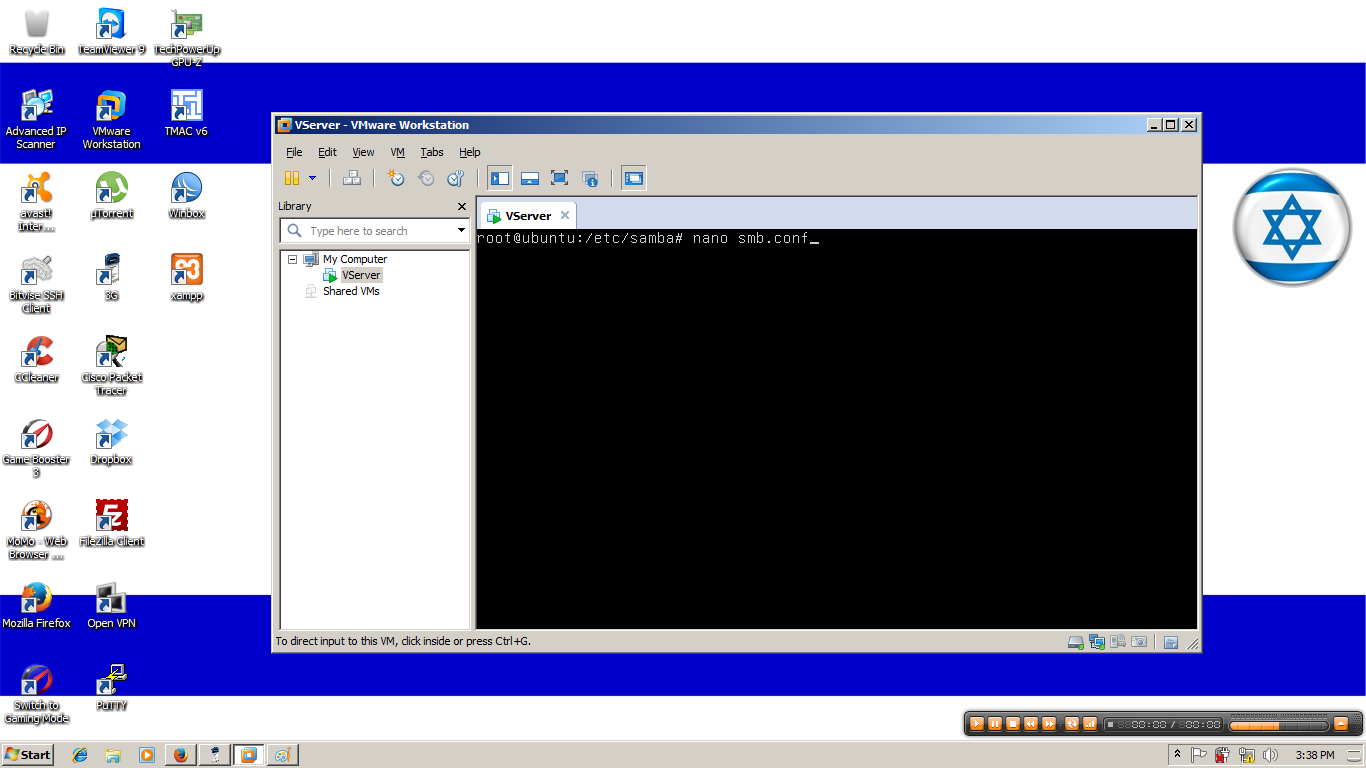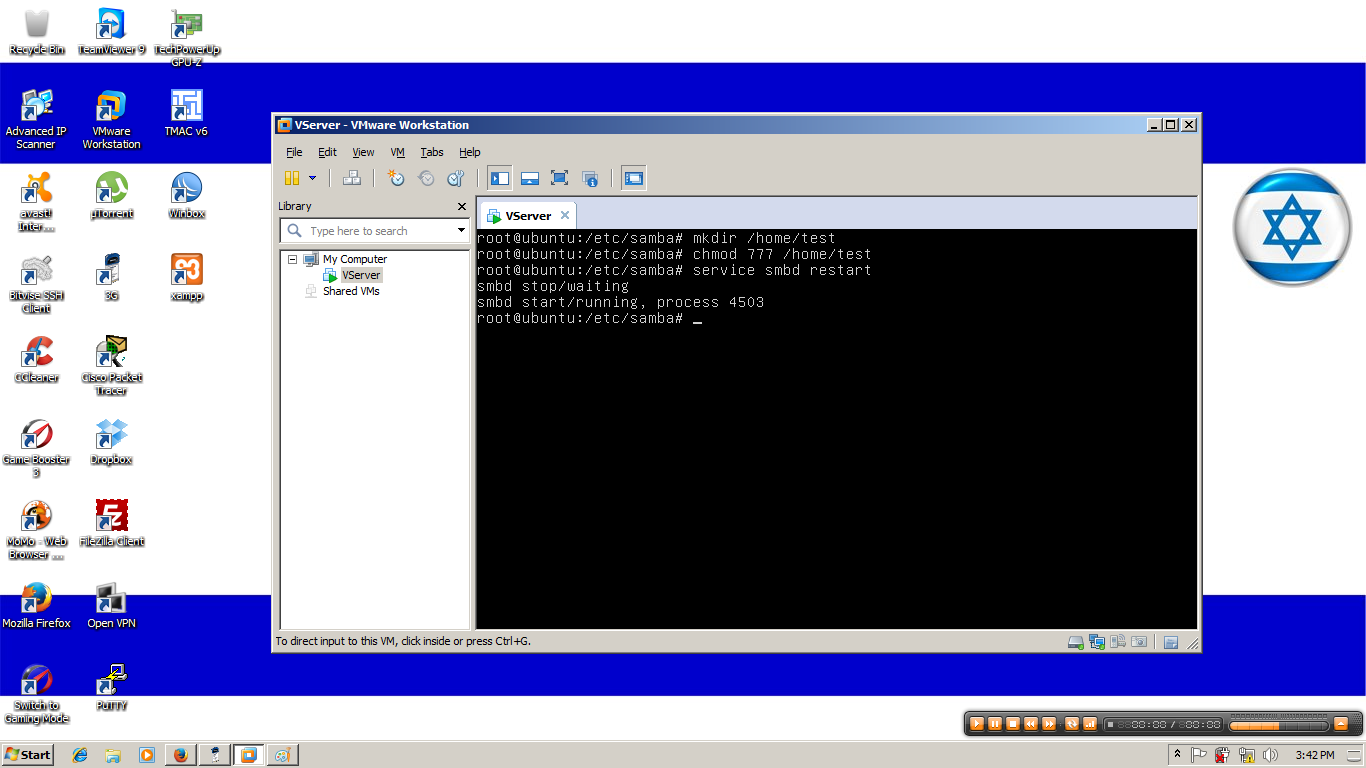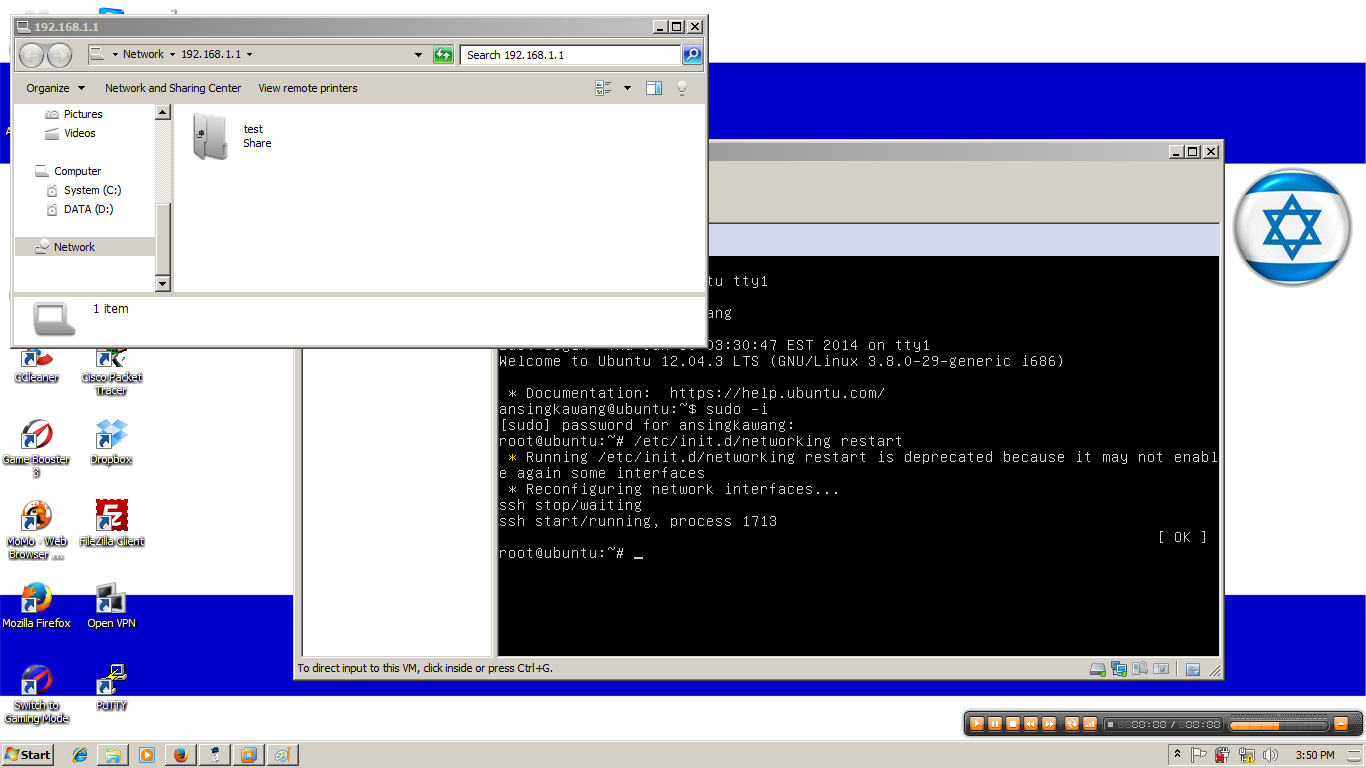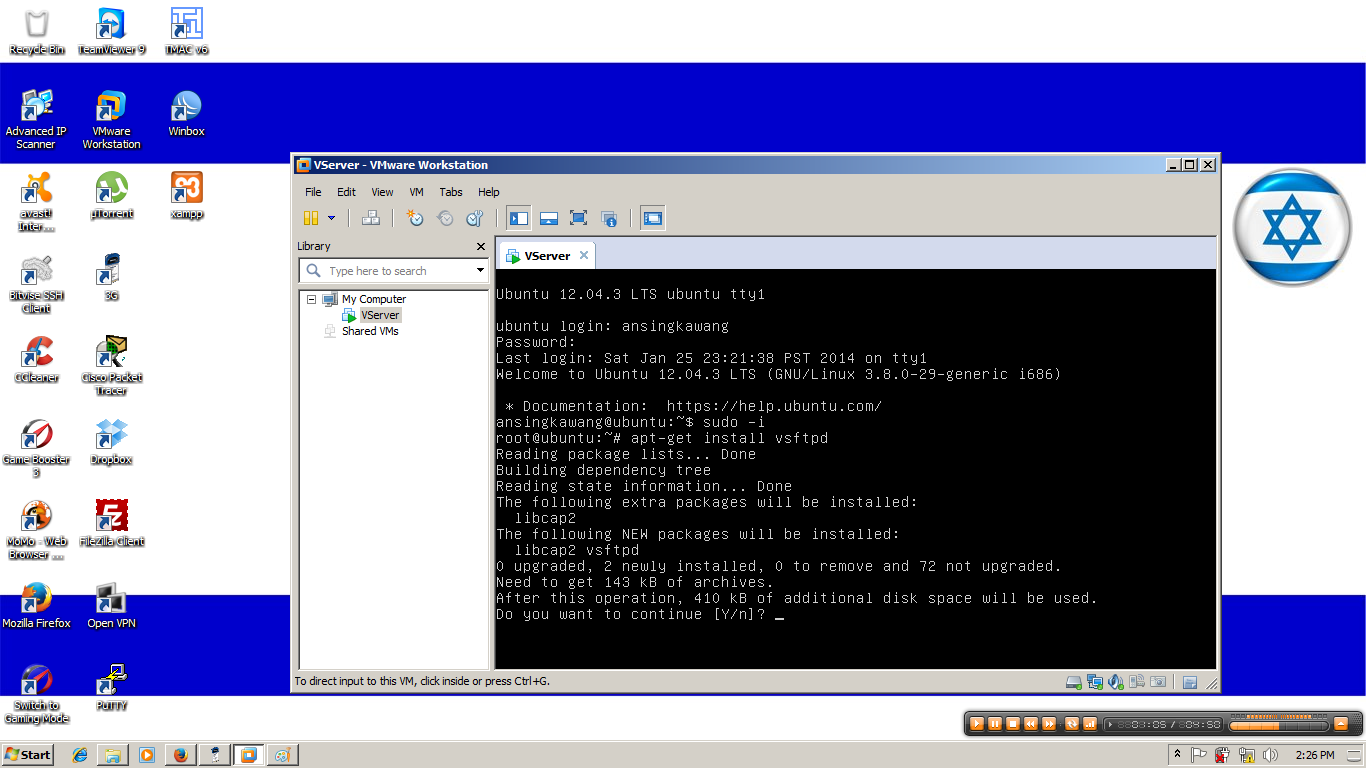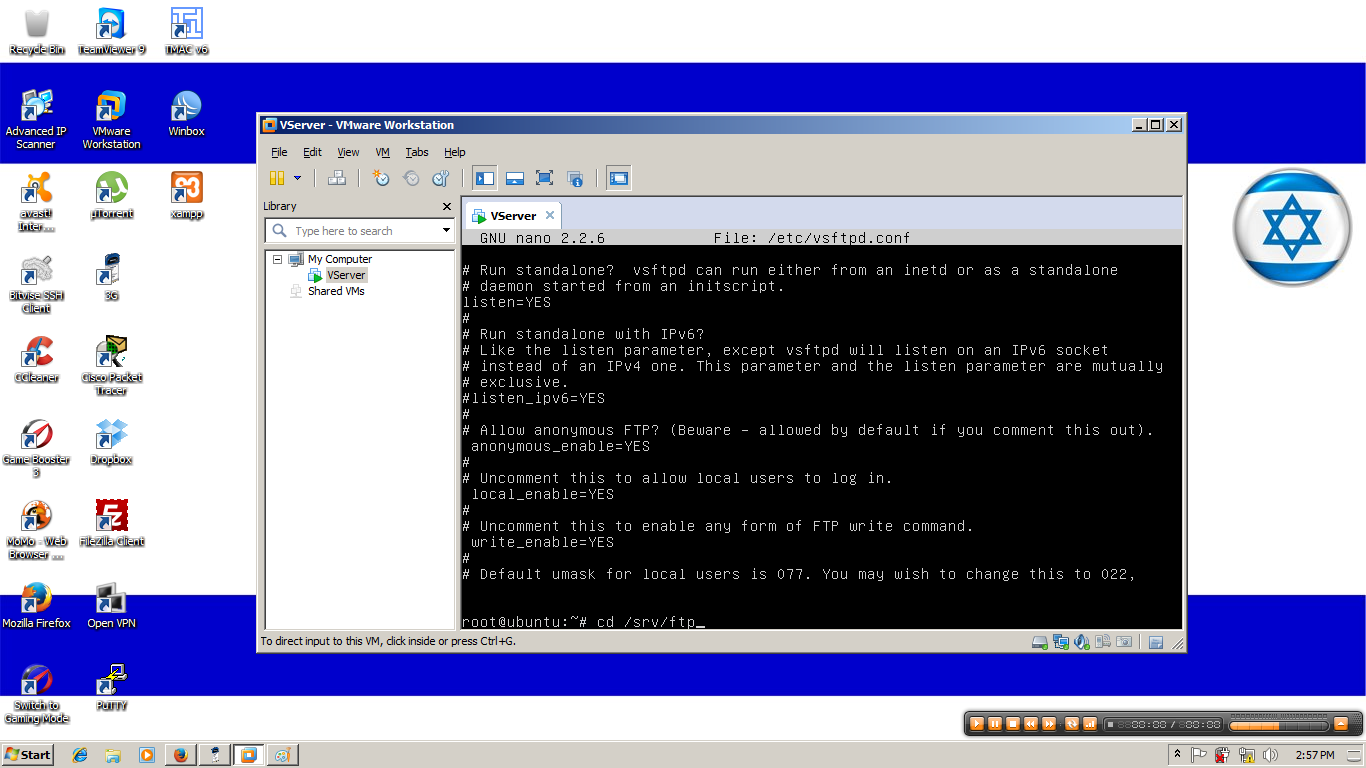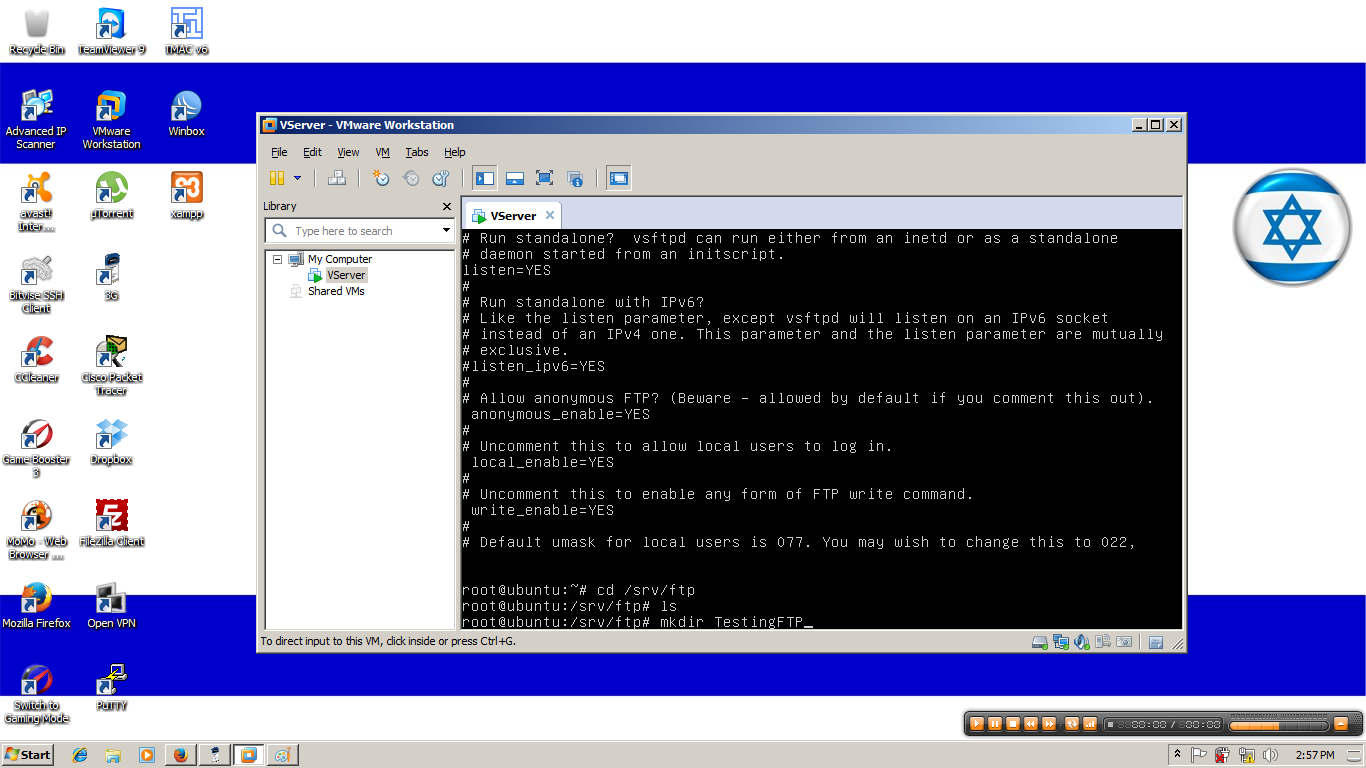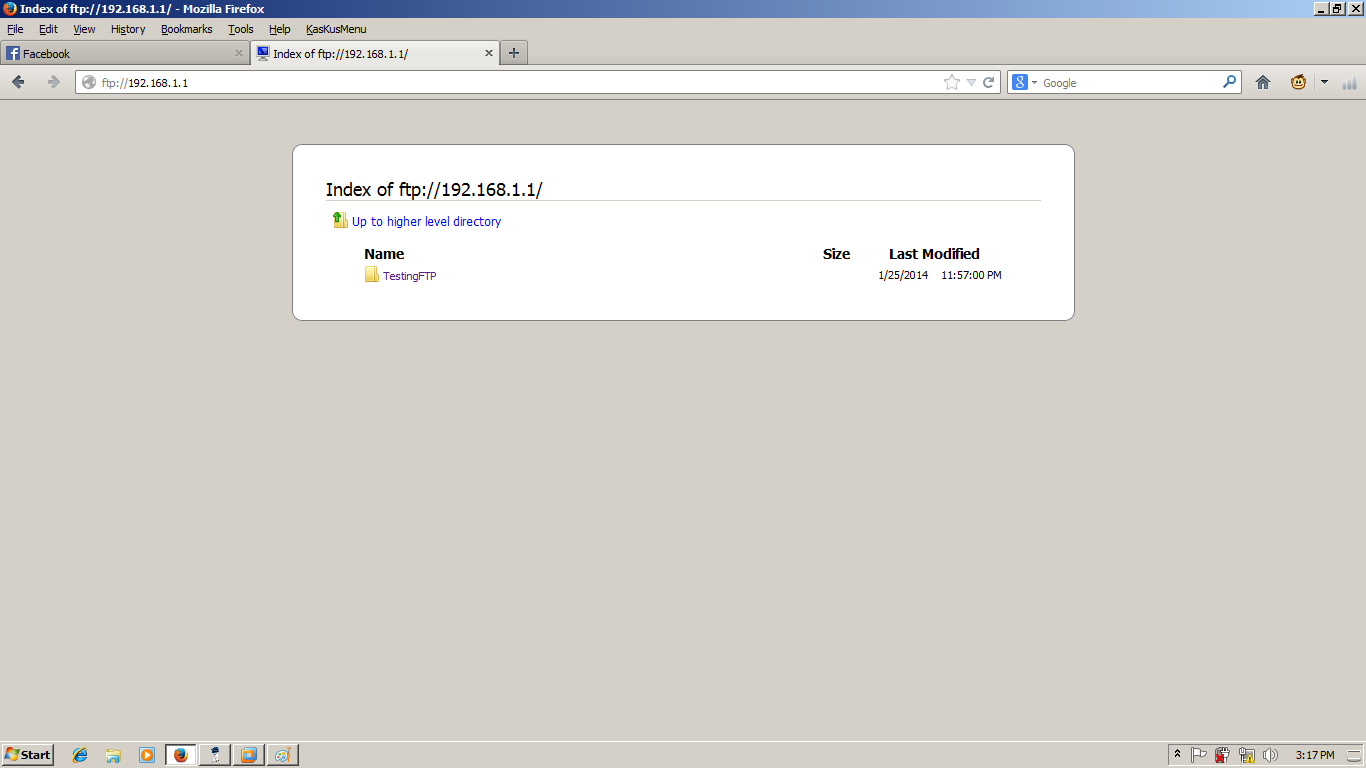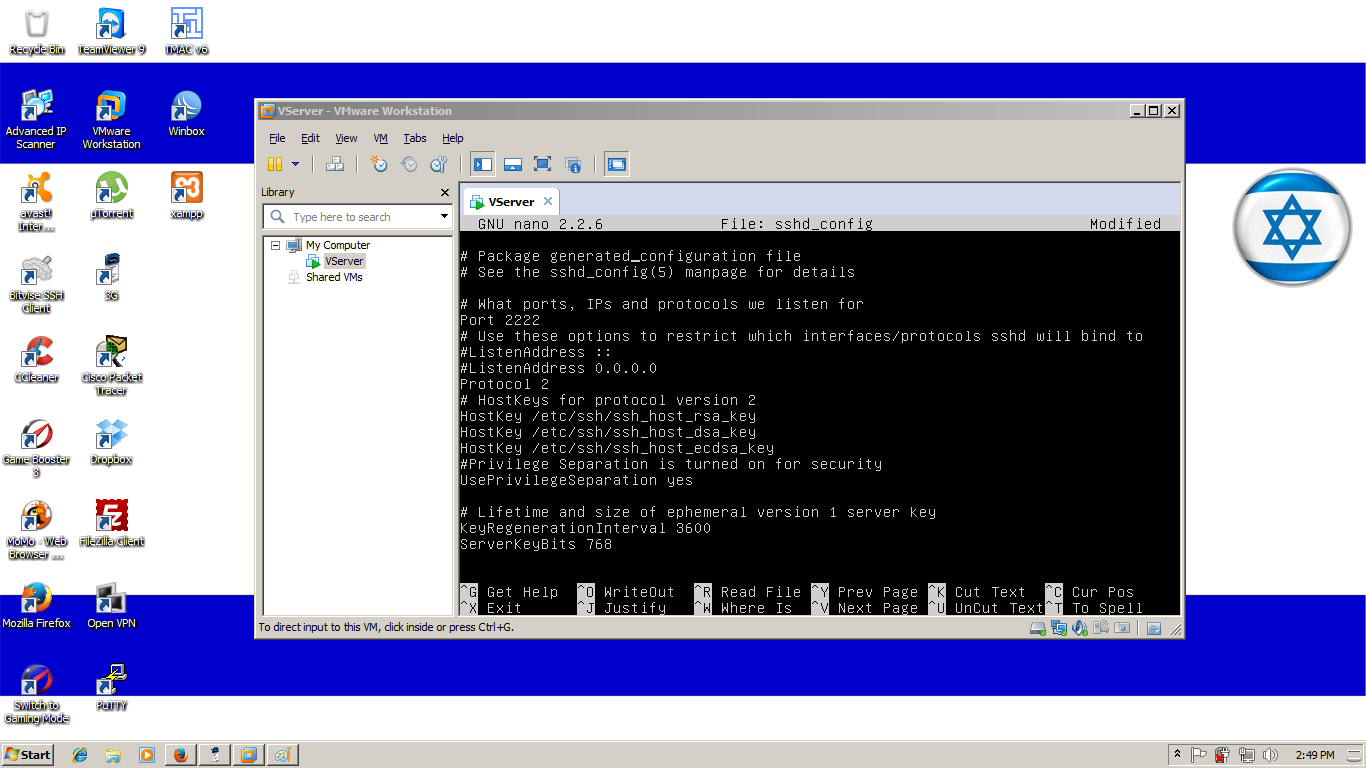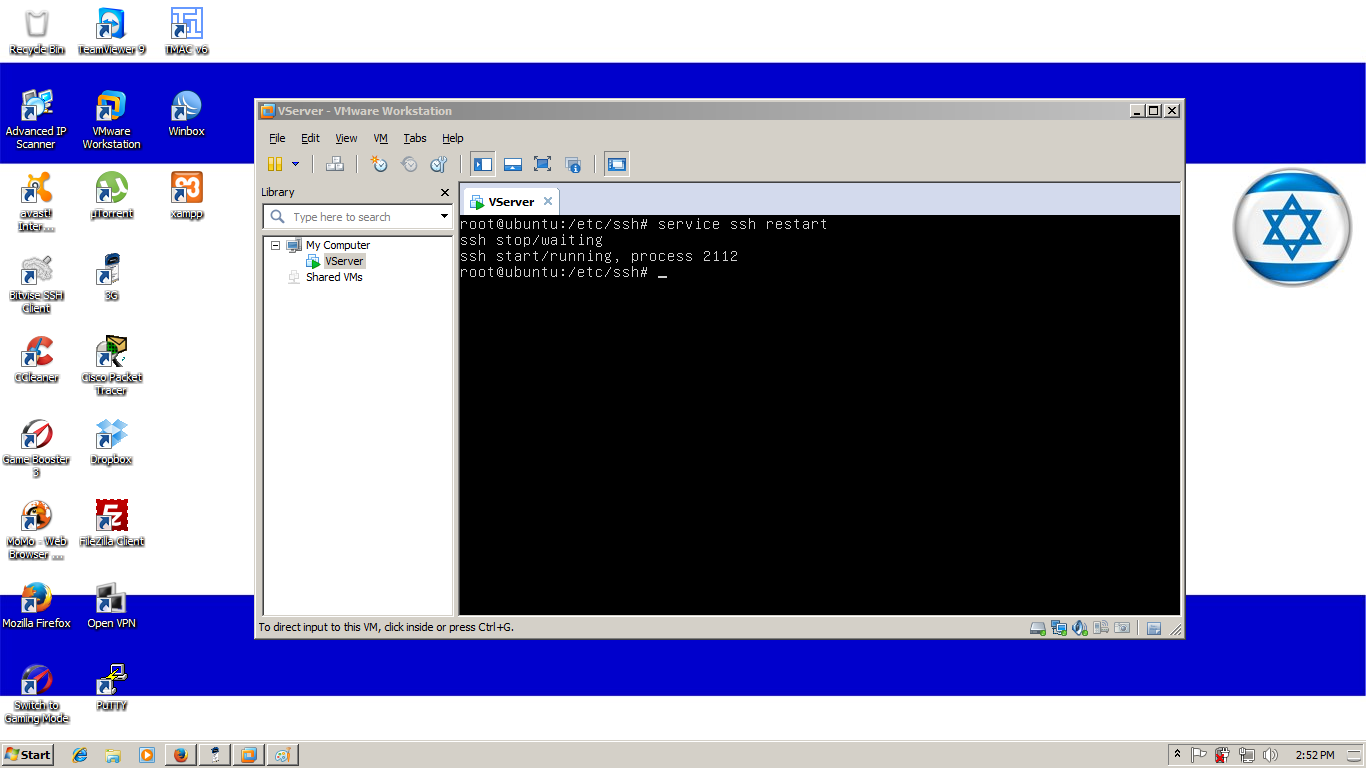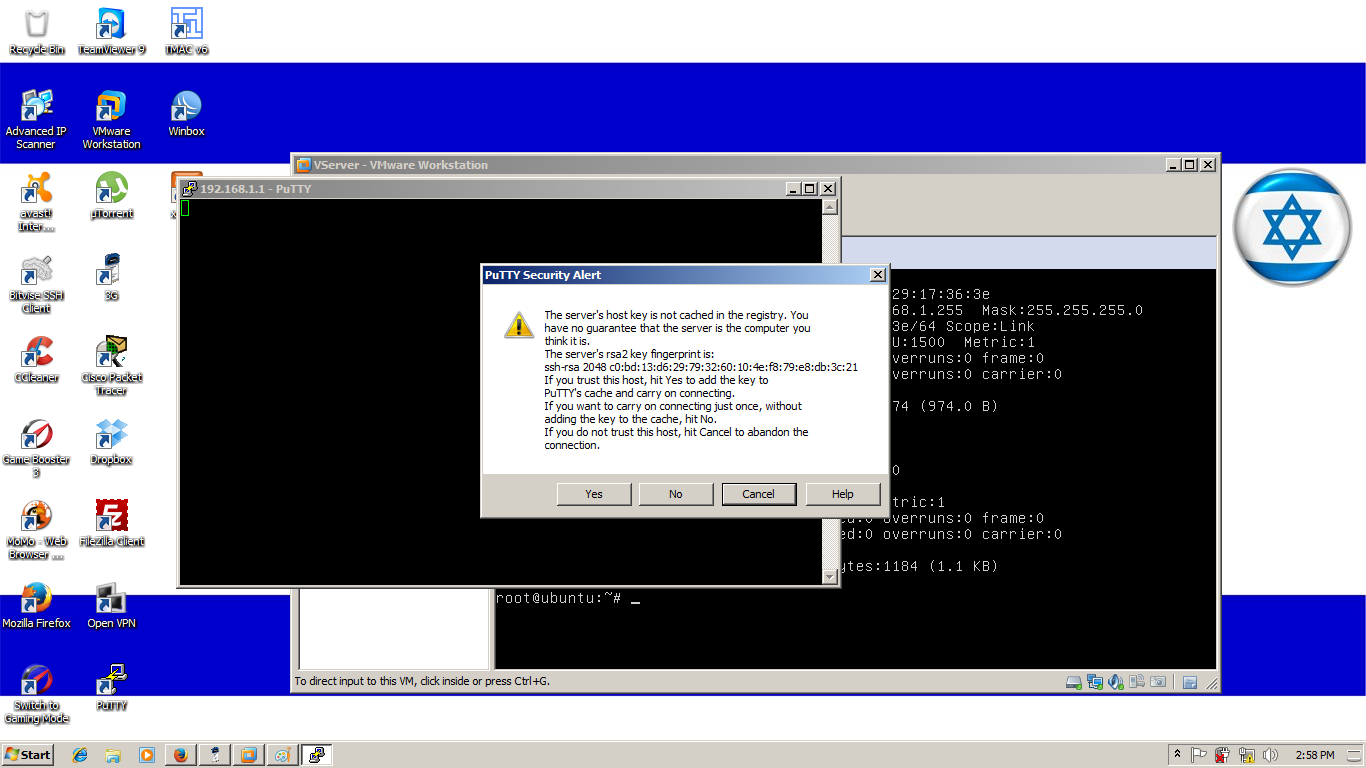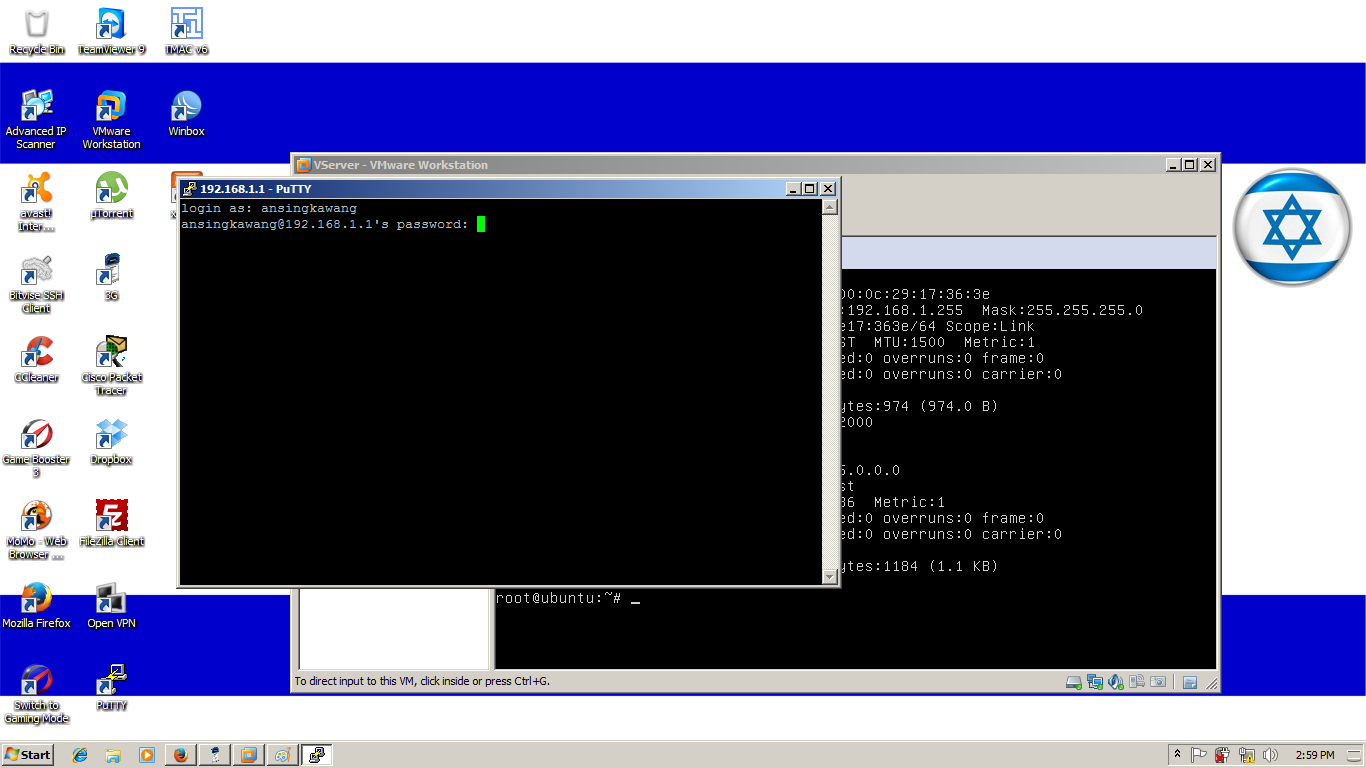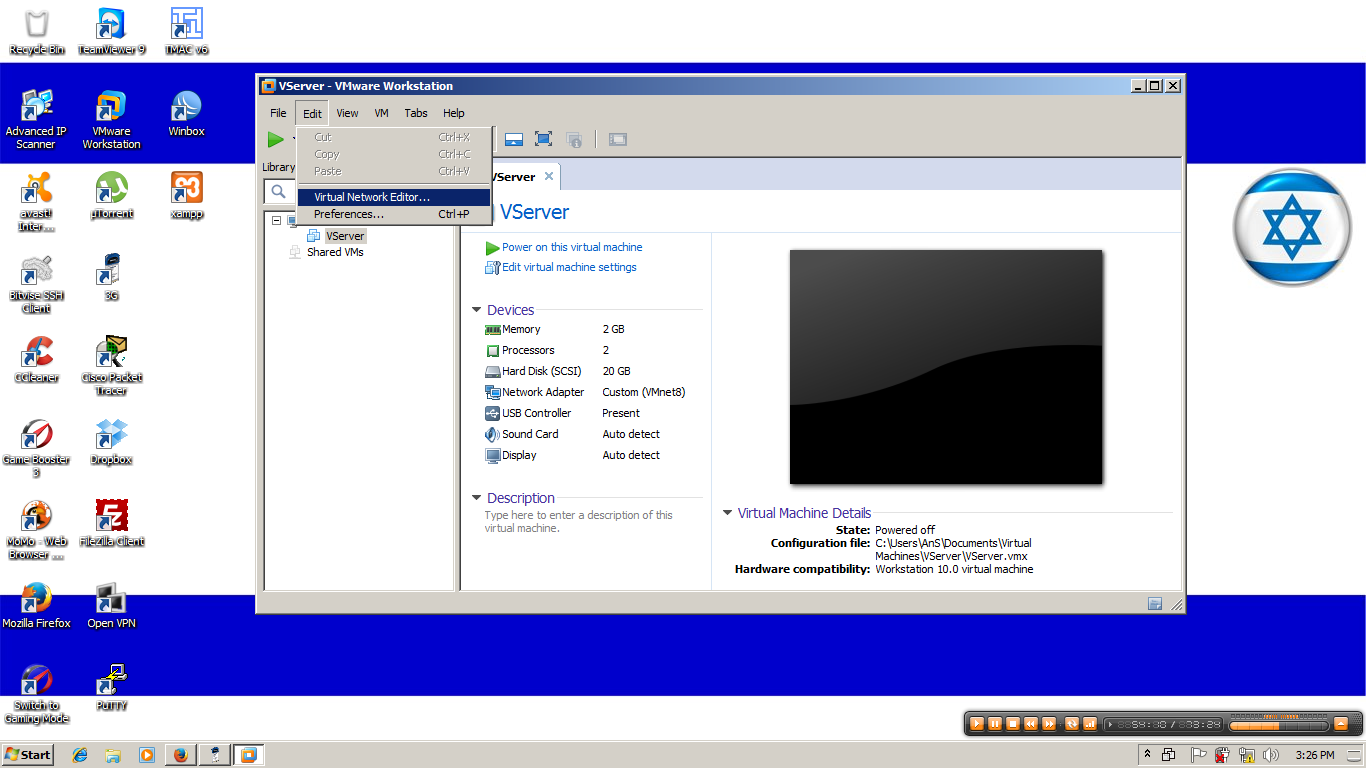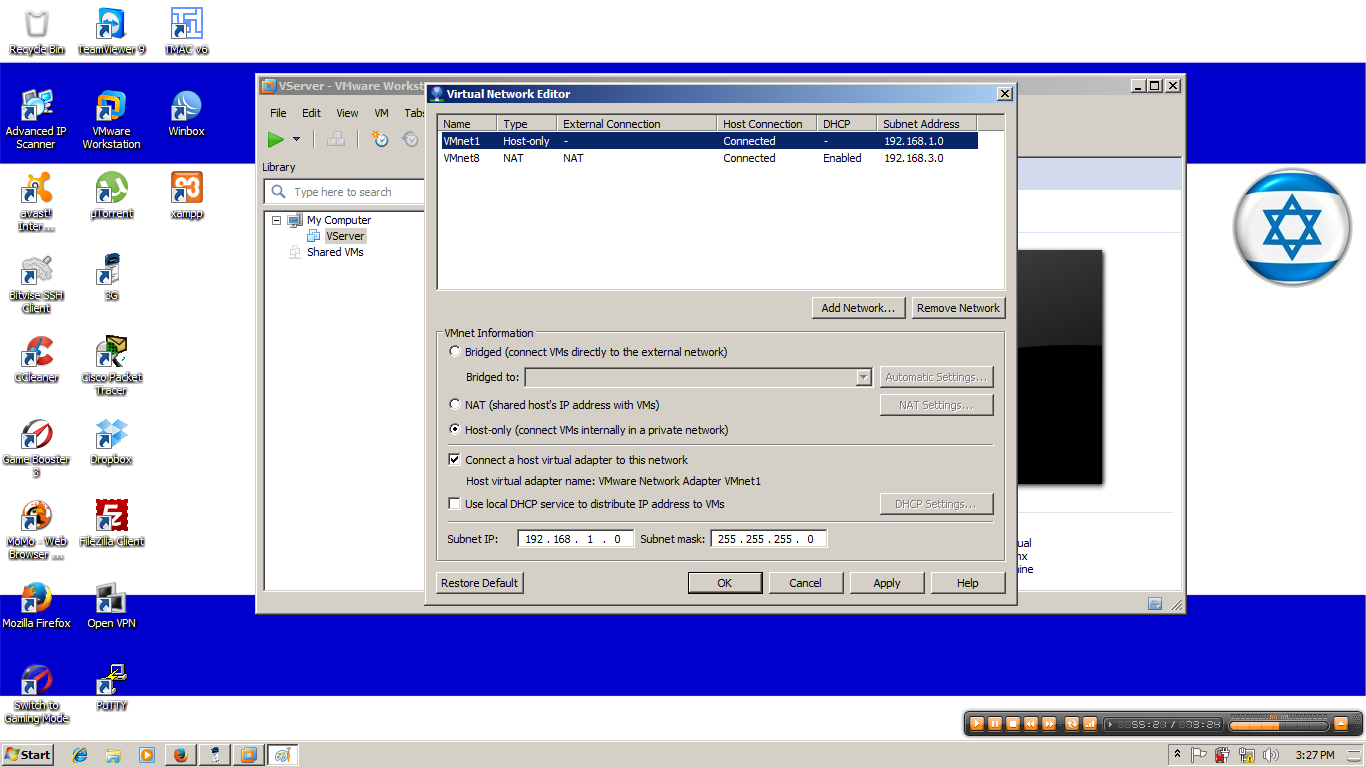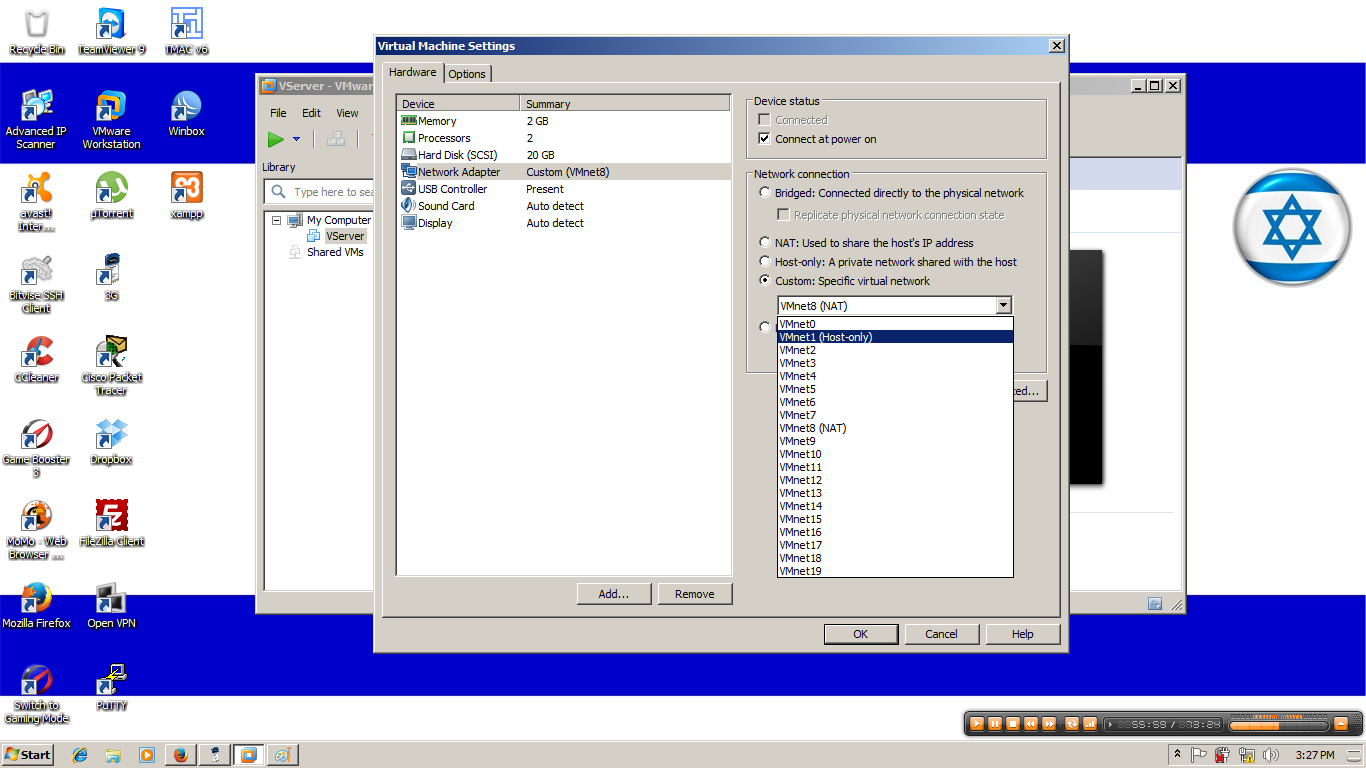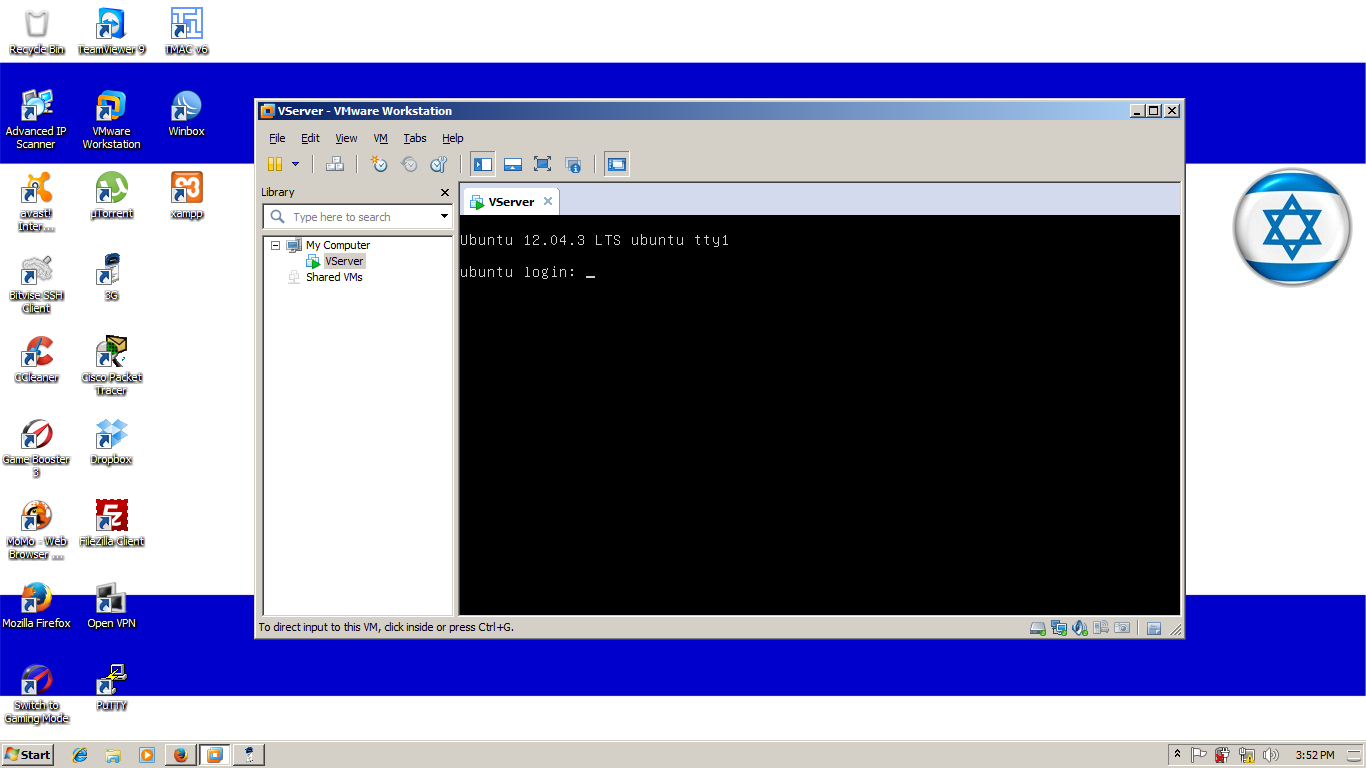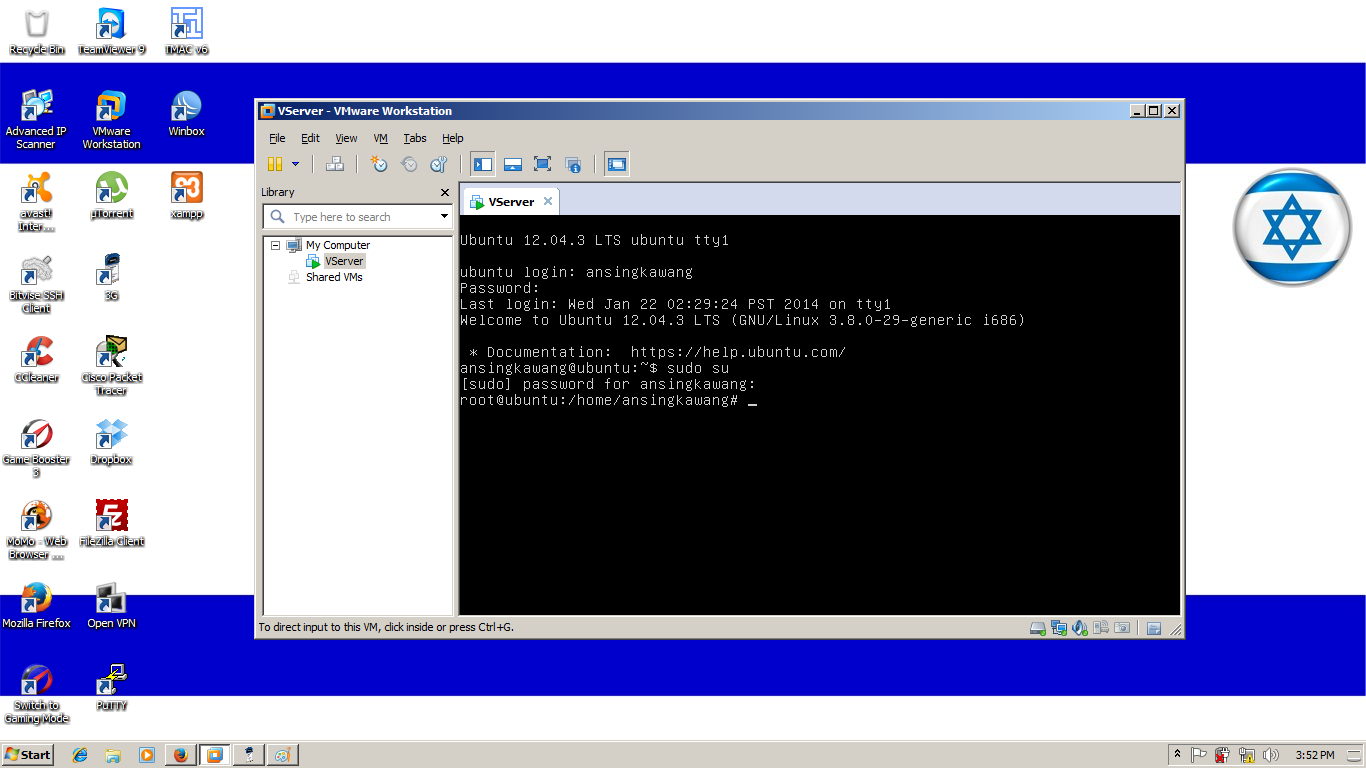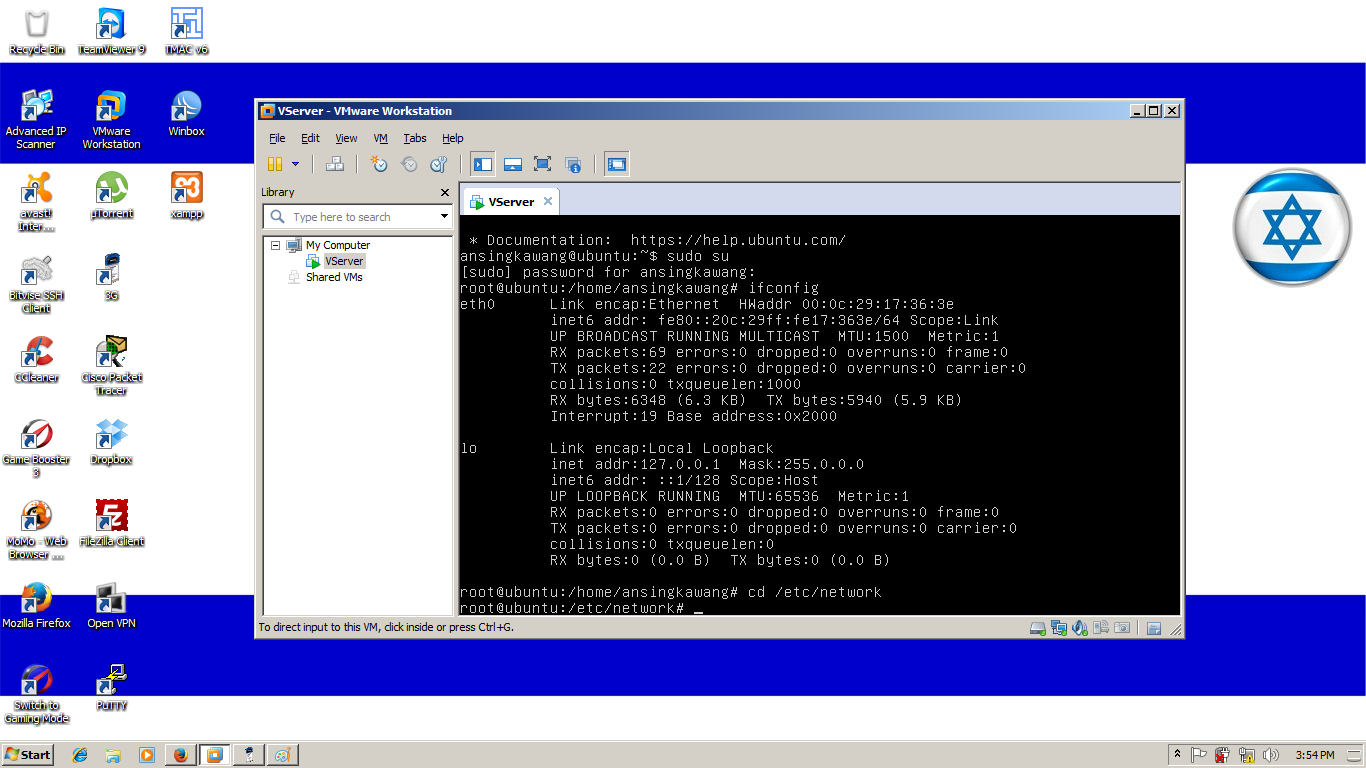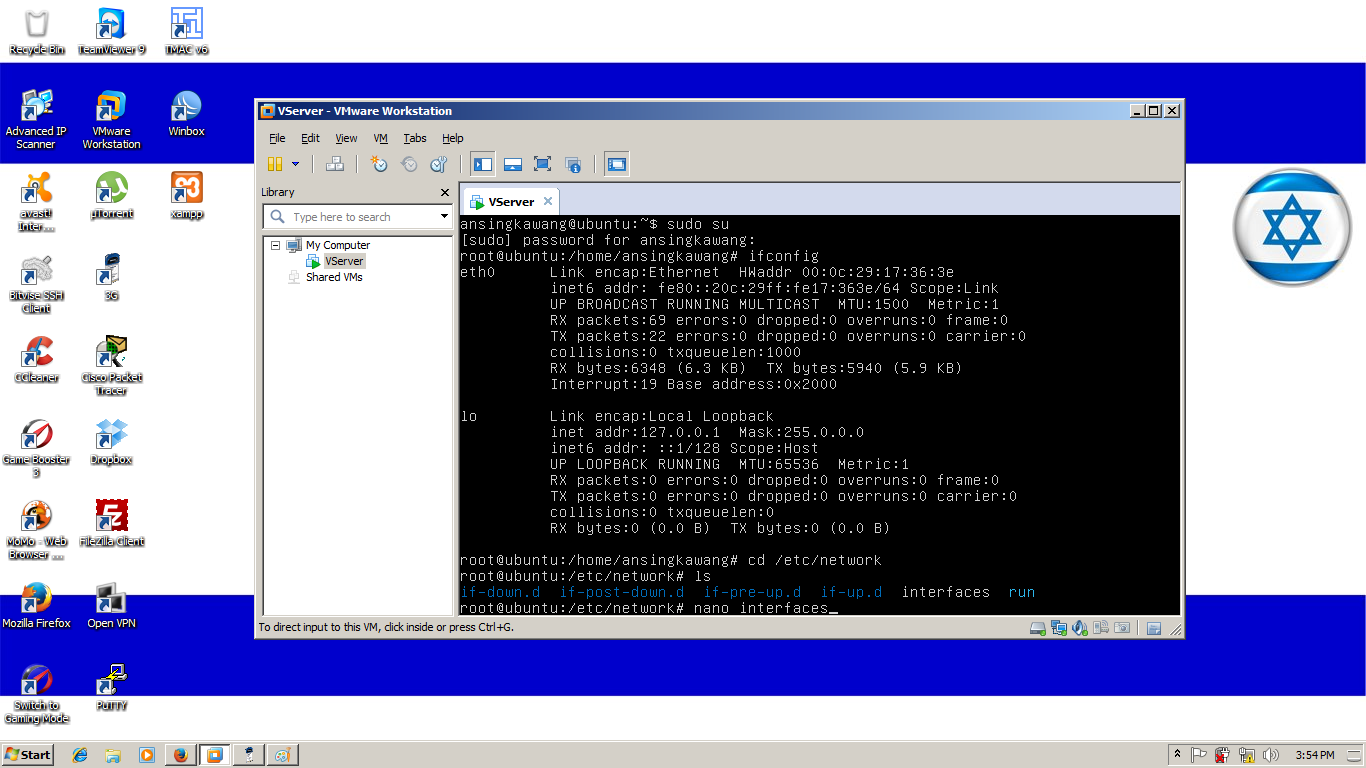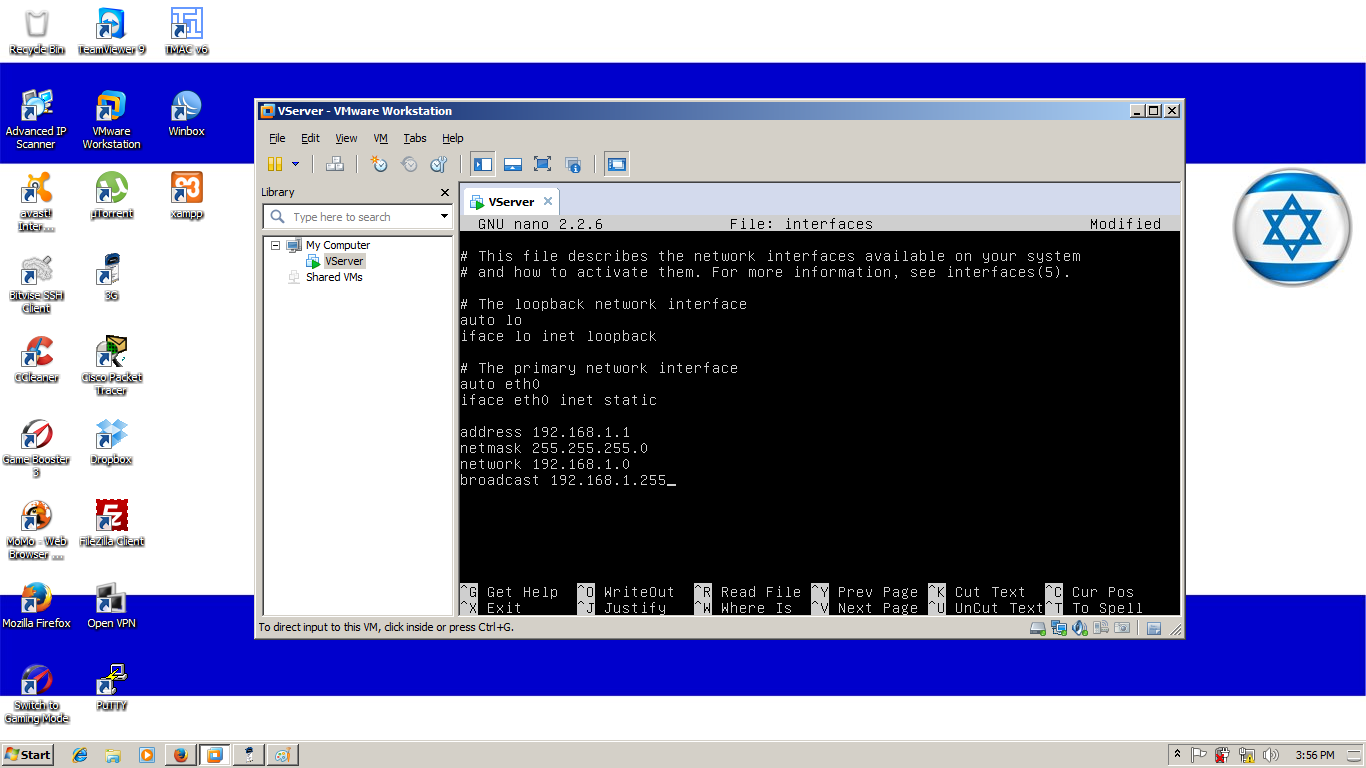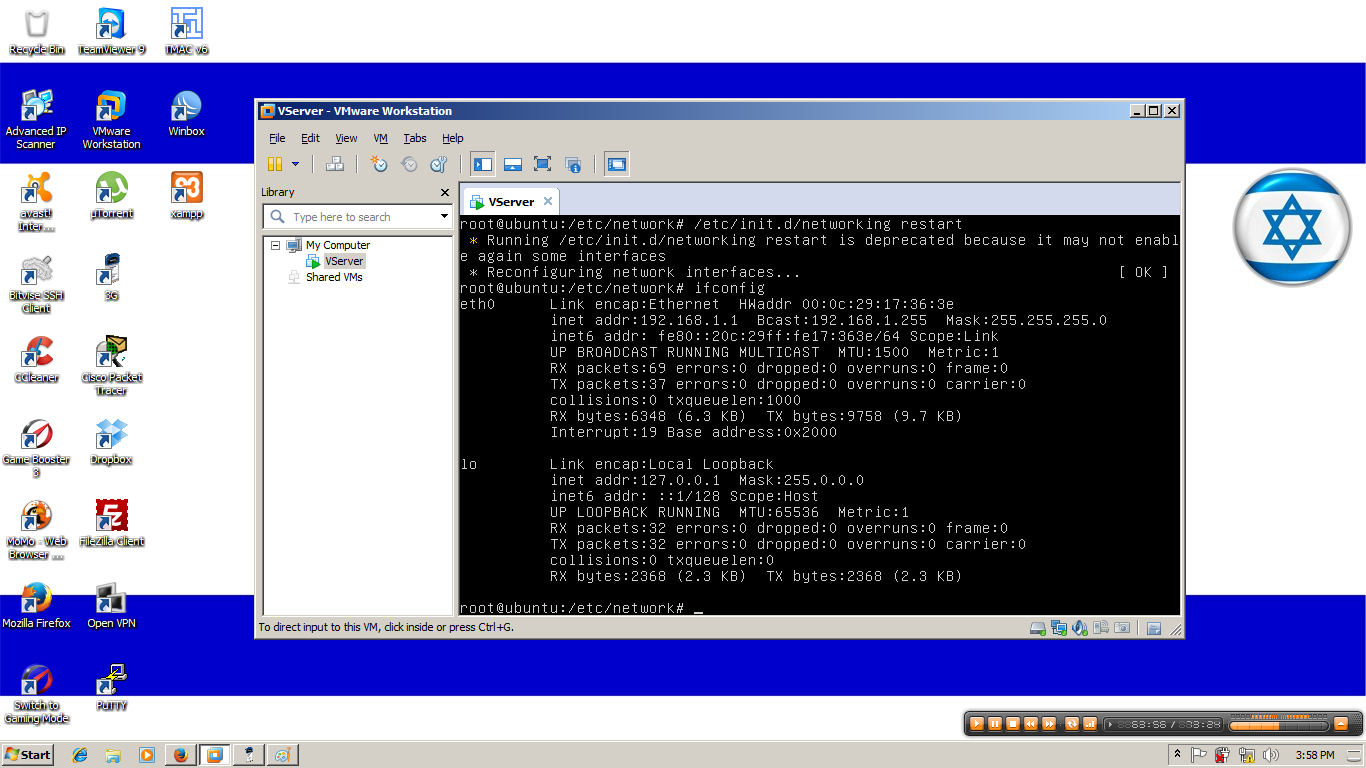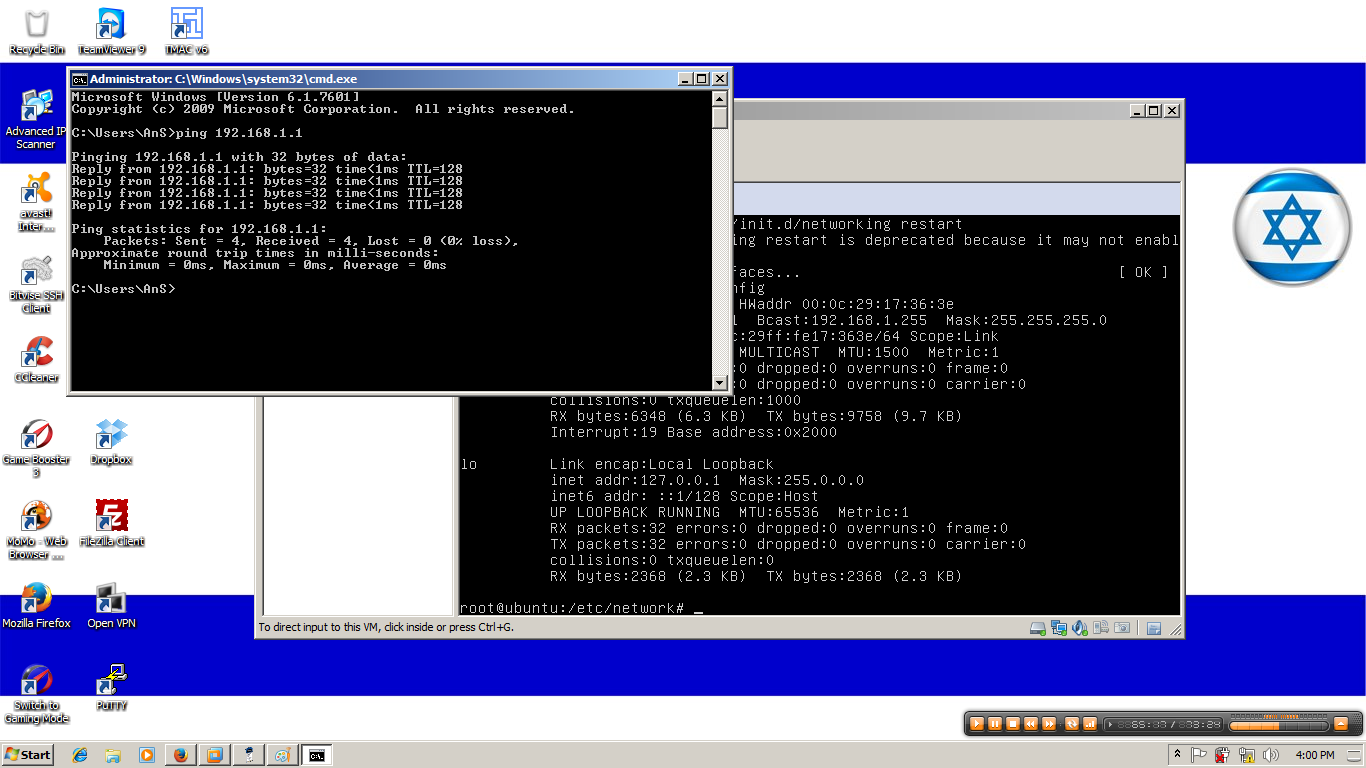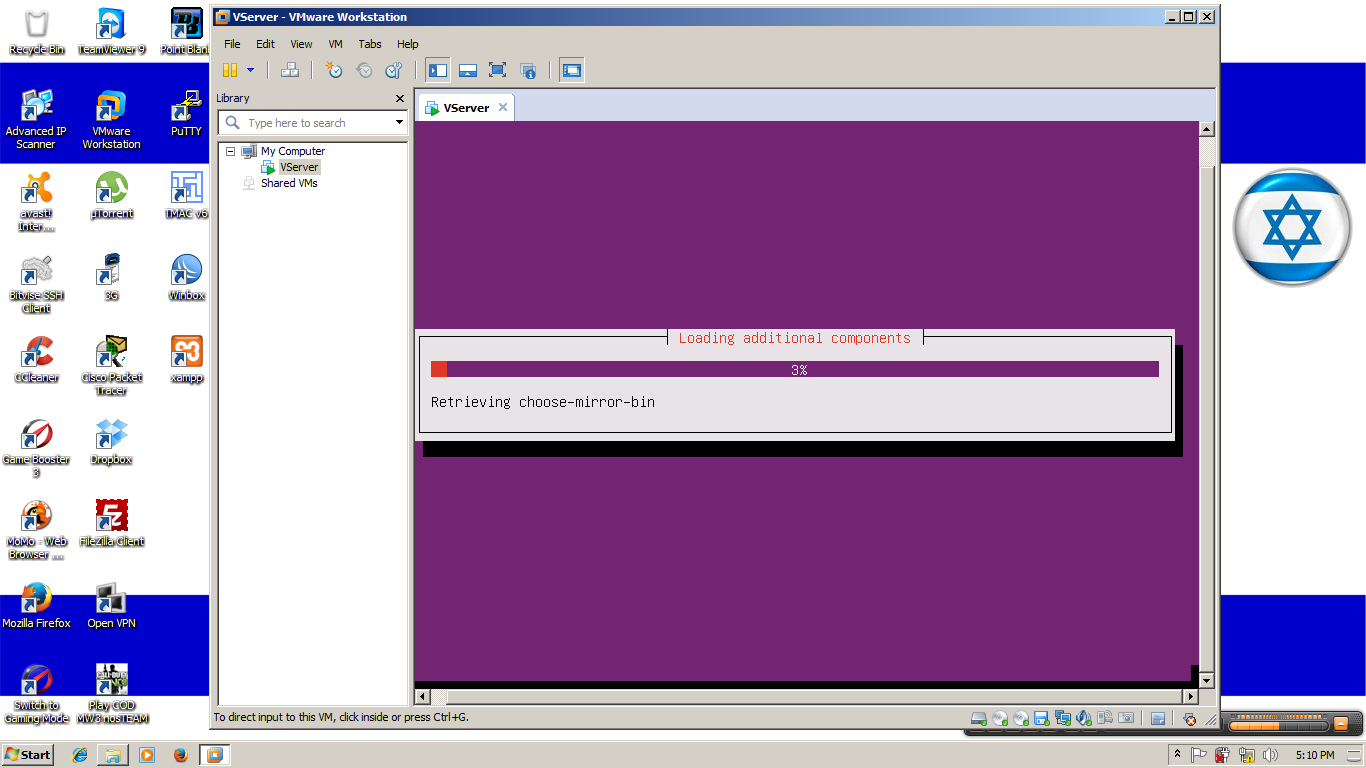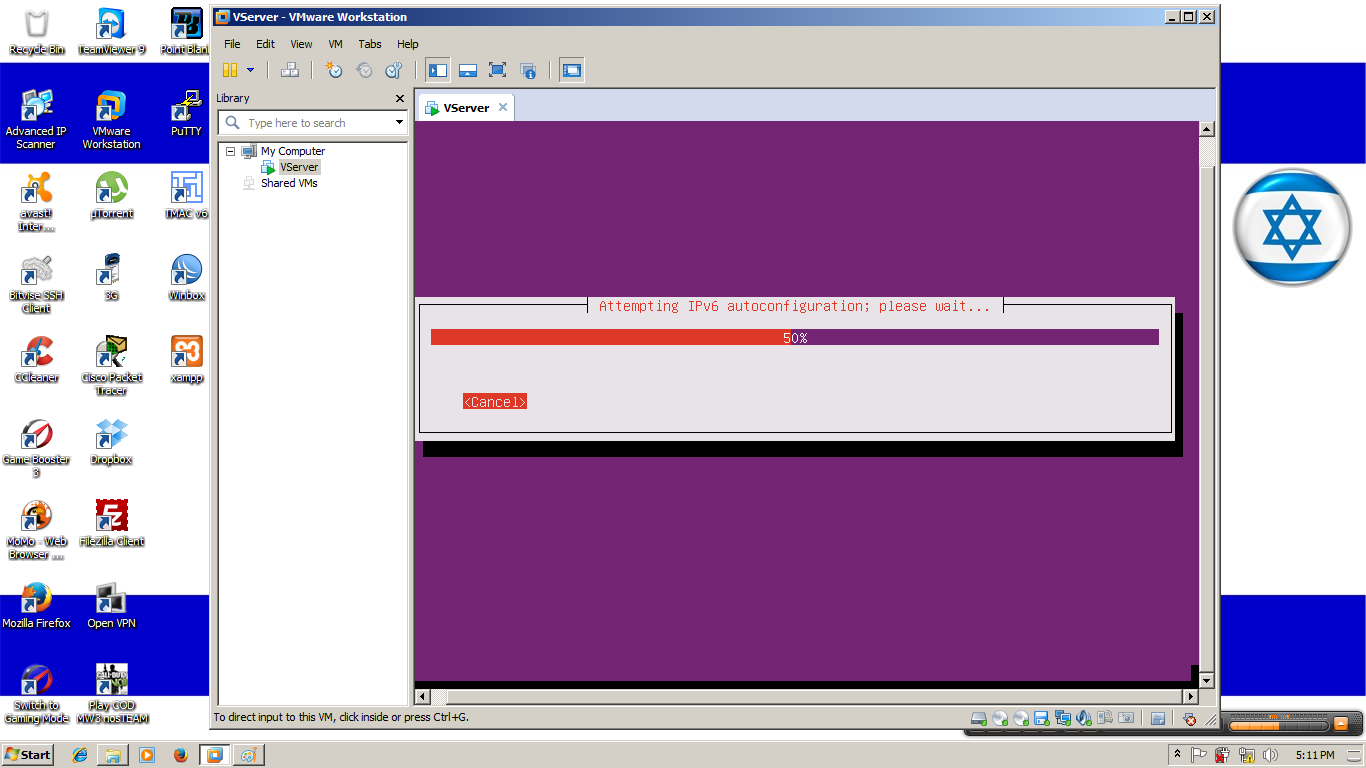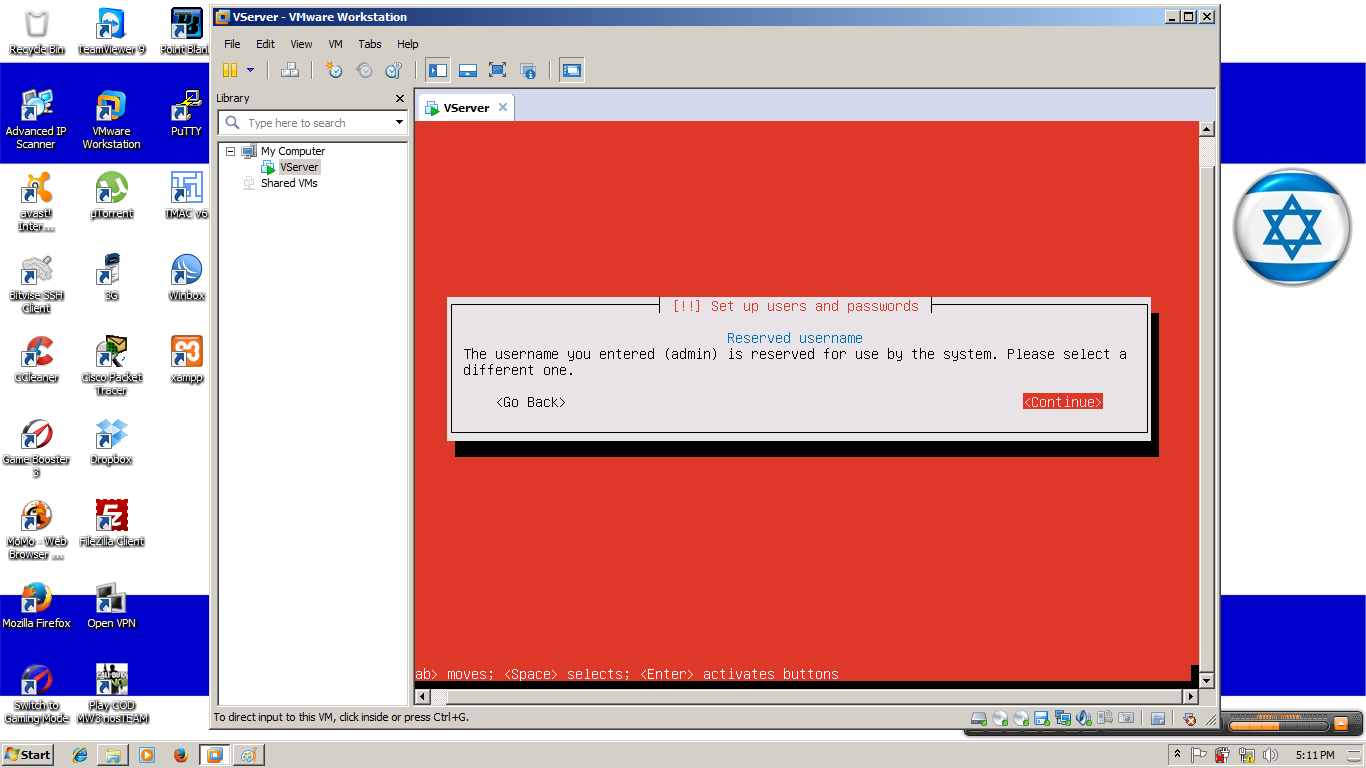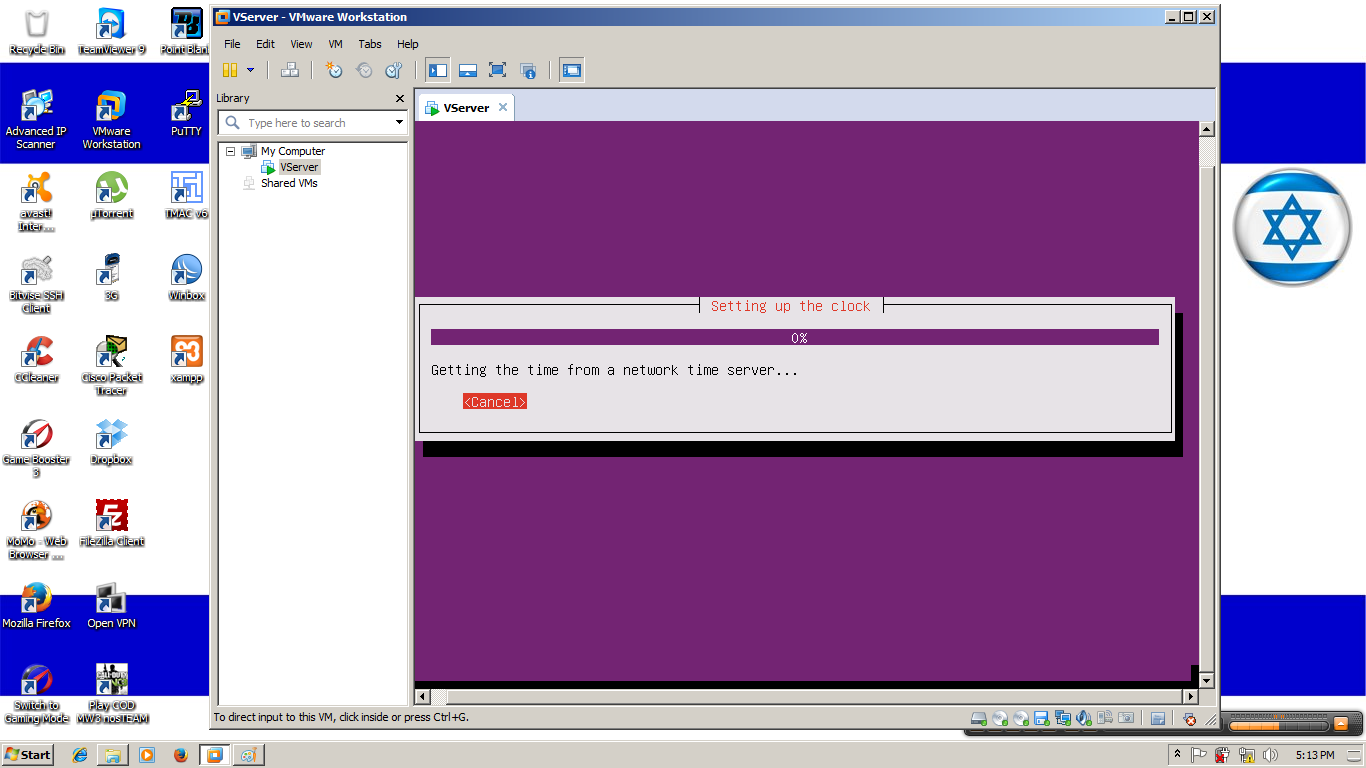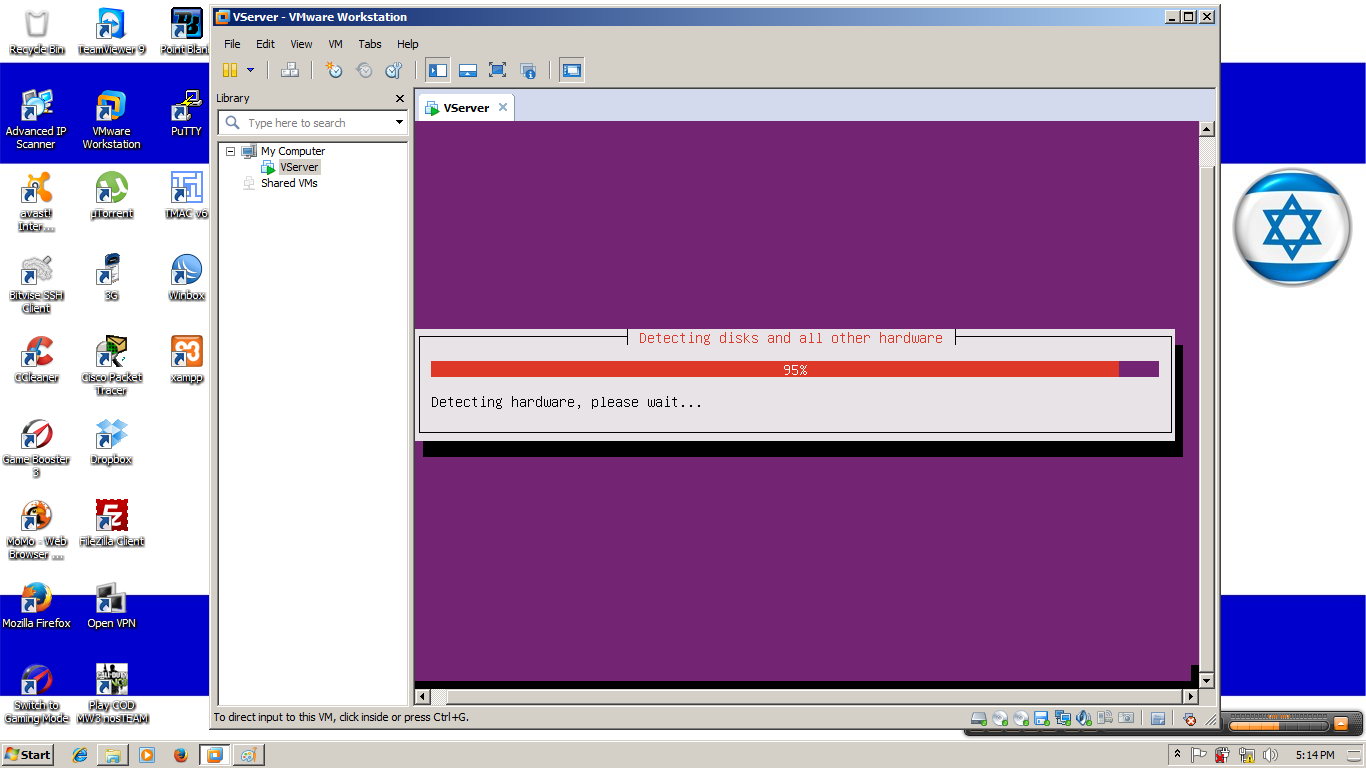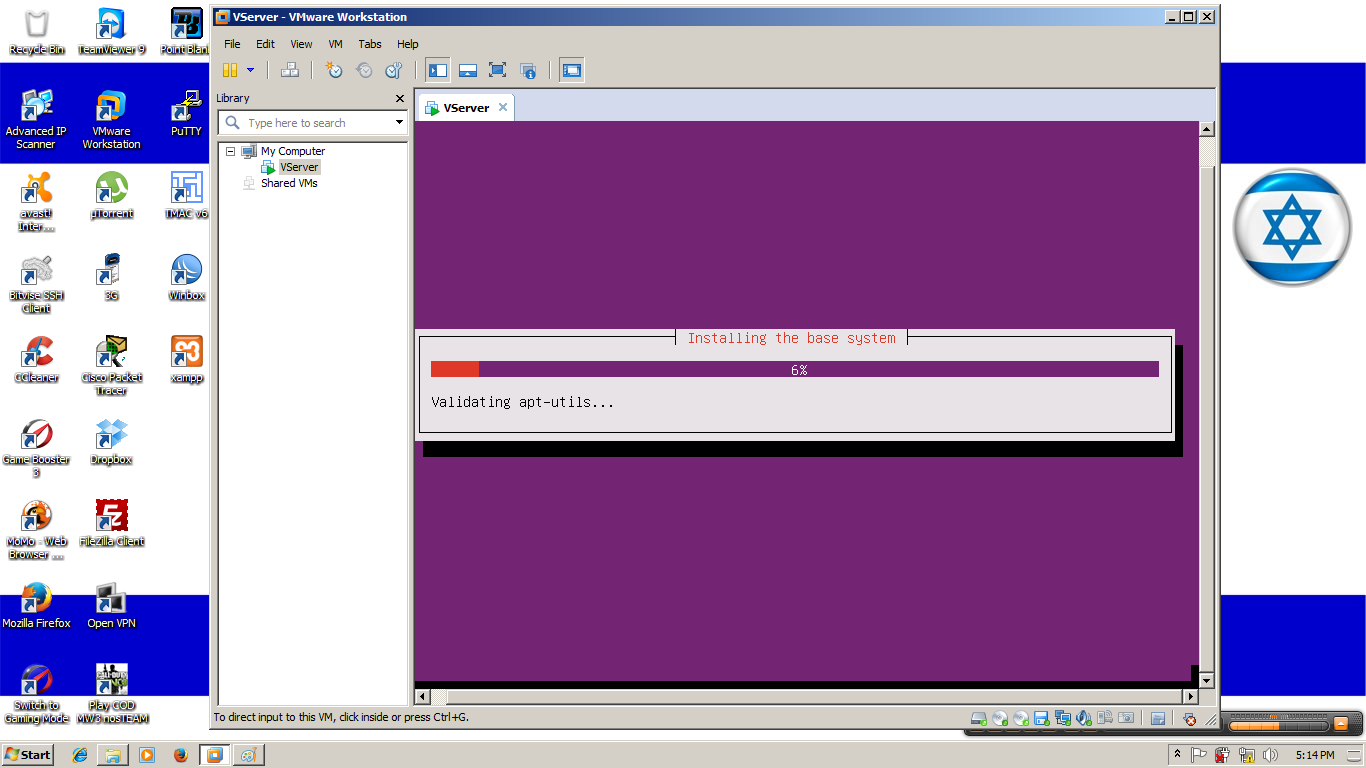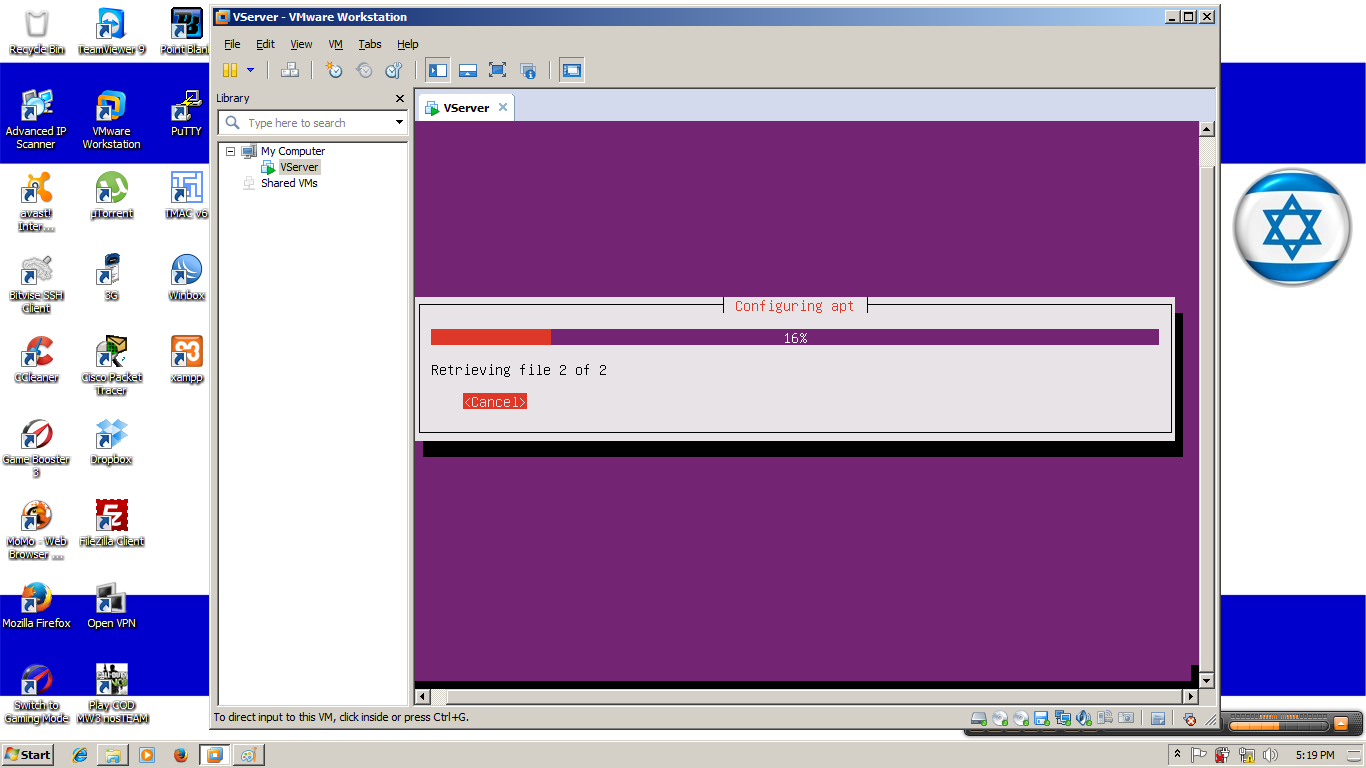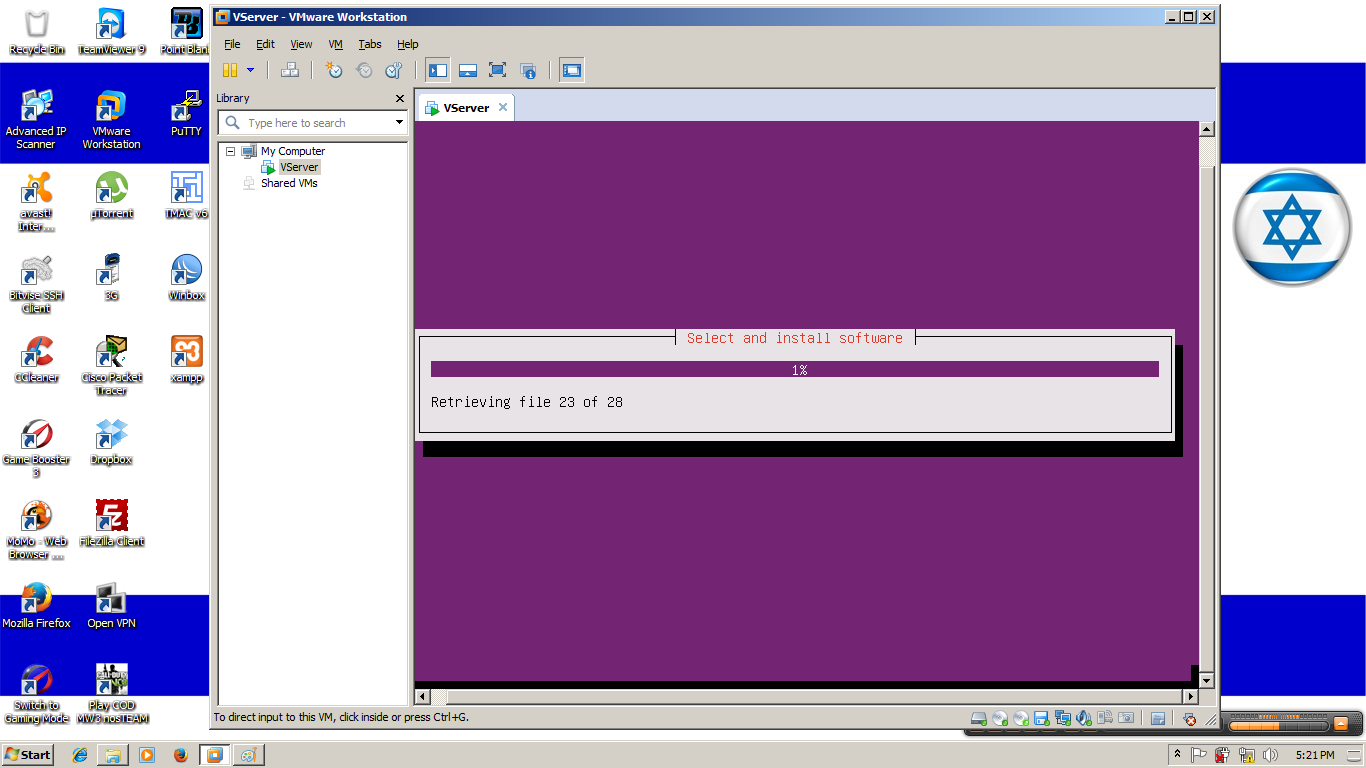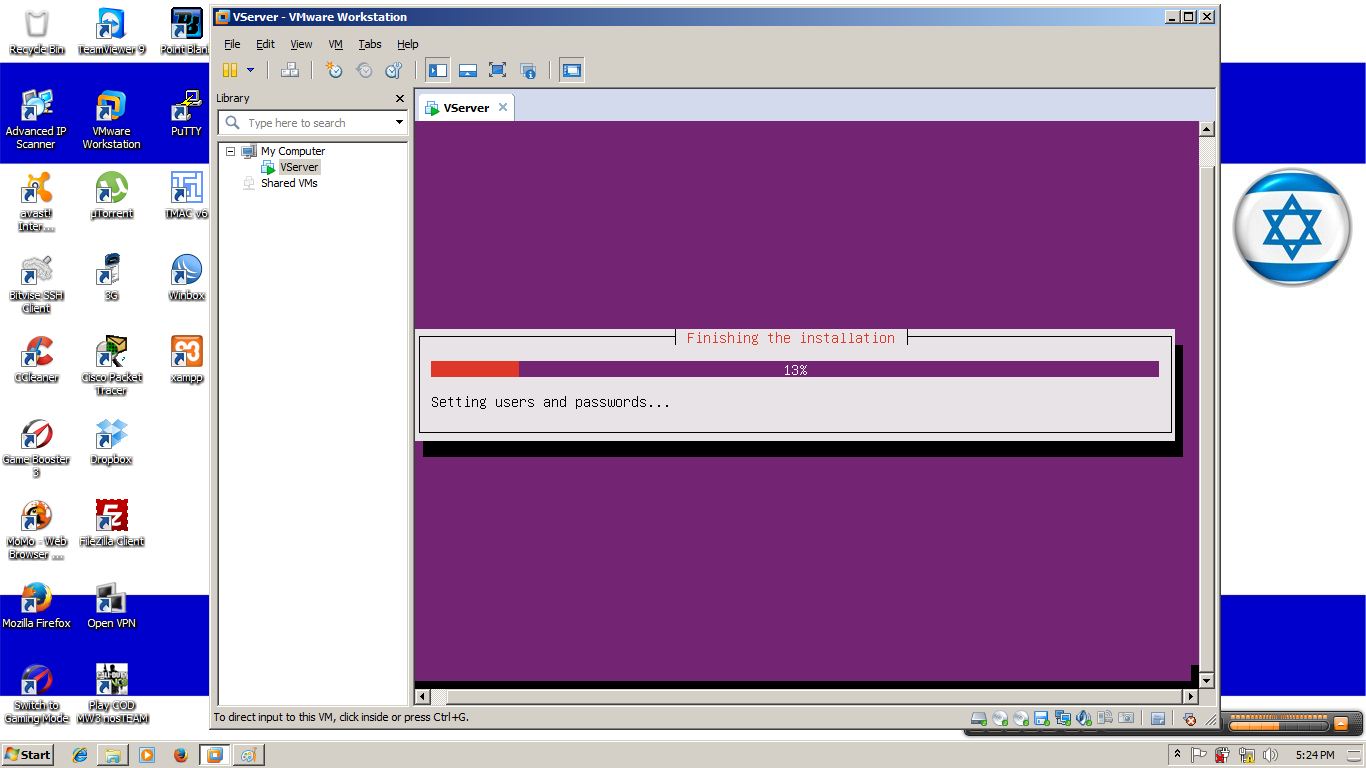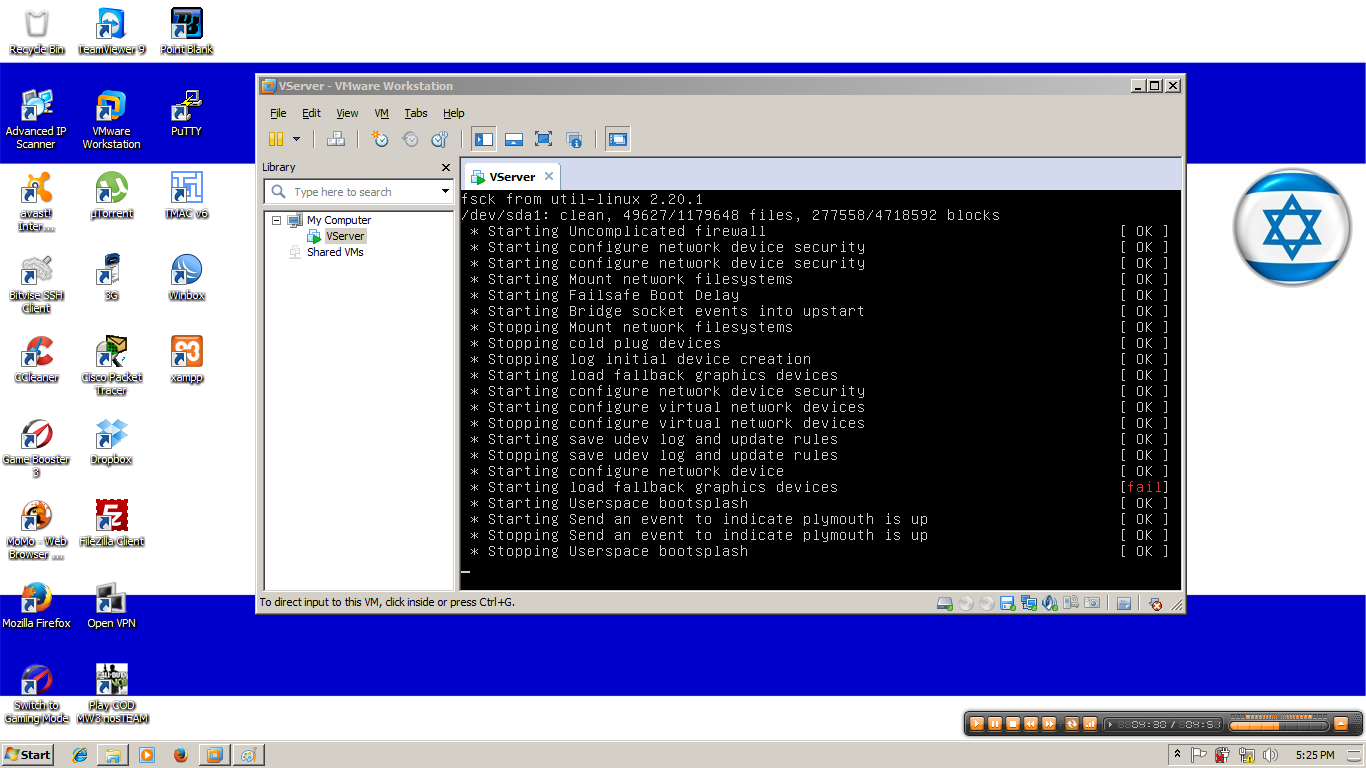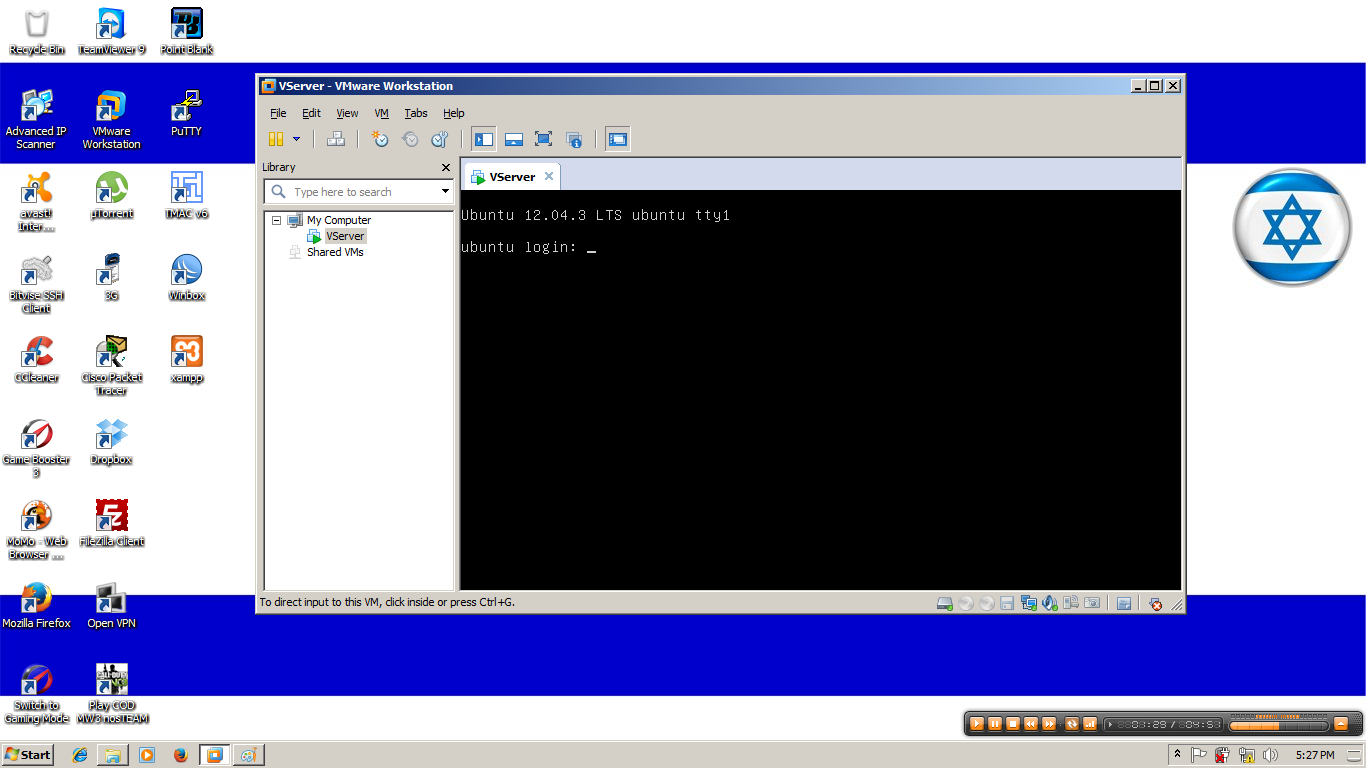|
1. Dilarang keras saling melecehkan 2. Dilarang keras membuat SARA 3. Ngga ada JUNKER 4. Bacot ngga jelas = "BOCAH" |
|---|
Blog Archive
-
2014
(6)
-
Januari(6)
- Building Virtual Ubuntu Server with VMWare "PART 6"
- Building Virtual Ubuntu Server with VMWare "PART 5"
- Building Virtual Ubuntu Server with VMWare "PART 4"
- Building Virtual Ubuntu Server with VMWare "PART 3"
- Building Virtual Ubuntu Server with VMWare "PART 2"
- Building Virtual Ubuntu Server with VMWare "PART 1"
-
Januari(6)
- 2013 (10)
Kamis, 30 Januari 2014
Building Virtual Ubuntu Server with VMWare "PART 6"
Install Samba and Configuration Ubuntu on VMWare
Selamat sore para pembaca dan para sahabat blogger semua, hari ini kita akan membahas tentang Samba. Untuk penjelasan samba sendiri silahkan di google aja udah banyak dan semua rekomendasi semua. Ok ngga pake lama langsung aja.
- Step 1 : pastinya login seperti biasa
- Step 2 : install package sambanya, apt-get install samba
- Step 3 : masuk ke directory samba, cd /etc/samba
- Step 4 : kemudian edit file smb.conf dengan mengetikan nano smb.conf , dan tambahkan pada baris paling bawah dengan :
[test]
path = /home/test
comment = test
public = yes
read only = yes
browseable = yes
Kemudian save configuration tersebut.
- Step 5 : buat folder test di directory home dengan perintah mkdir /home/test , dan kemudian berikan permission access dengan perintah chmod 777 /home/test , setelah itu restart service samba dengan perintah service smbd restart.
- Step 6 : masuk ke RUN atau MyComputer windows, kemudian ketikan ip address server, contoh \\192.168.1.1.
Note " Selamat belajar dan semoga sukses"

Minggu, 26 Januari 2014
Building Virtual Ubuntu Server with VMWare "PART 5"
Install FTP and Configuration Ubuntu on VMWare
Selamat sore para pembaca dan para sahabat blogger semua, hari ini kita akan membahas tentang FTP. Apa itu FTP ? FTP adalah File Transfer Protocol. apa si fungsi FTP ? Fungsi umumnya adalah sebagai tempat sharing data antara client dan server. ok langsung aja kita masuk pada tahap install nya.
- Step 1 : Seperti biasa login dulu.
- Step 2 : Ketikan apt-get install vsftpd dan kemudian pilih Y
- Step 3 : Setelah selesai install package maka masuk ke configurasi dengan mengtikan nano /etc/vsftpd.conf
- Kemudian cari kata-kata di bawah ini dan kemudian set menjadi YES
anonymous_enable=YES
local_enable=YES
write_enable=YES
- Step 4 : Kemudian masuk ke directory ftp dengan mengetikan cd /srv/ftp dan buatlah folder TestingFTP dengan mengetikan mkdir TestingFTP
- Step 5 : Kemudian test di browser atau ftp client dengan menuliskan ftp://192.168.1.1

Jumat, 24 Januari 2014
Building Virtual Ubuntu Server with VMWare "PART 4"
Install SSH and Configuration Ubuntu on VMWare
Ok, selamat malam para pembaca yang selalu ada dan tiada di sini. Hehe
Malam ini kita akan membahas tentang ssh , apa si itu ssh ? (Sejenis makanan kaleng y gan) haha
Bukan gan, jadi ssh itu adalah Secure Shell yang berfungsi untuk melakukan pertukaran data secara aman antar dua jaringan komputer. Ok dah kalo gitu langsung aja gan kita masuk pada tahap installasi dari postingan kemaren.
- Step 1 : Seperti biasa jalankan server virtualnya, login dan masuk pada super user
- Step 2 : Pastikan ada koneksi internet untuk installasi paket ssh nya.
- Step 3 : Ketikan perintah apt-get update
- Step 4 : Jika sudah selesai update. ketikan apt-get install ssh kemudian pilih Y
- Step 5 : Kemudian ketikan cd /etc/ssh
- Step 6 : Kemudian ketikan ls dan ketikan nano sshd_config
- Step 7 : Kemudian edit file sshd_config dengan memberikan port nya menjadi Port 2222 dan ubah lah PermitRootLogin yes kemudian save configurasi tadi.
- Step 8 : Kemudian restart service ssh dengan perintah service ssh restart
- Step 9 : Kemudian ketikan ifconfig dan lihat ip address yang ada di situ dan kemudian buka aplikasi PUTTY dan masukan configurasi ssh yang sudah kita isi tadi Contoh : 192.168.1.1:2222
- Step 10 : Jika sudah masuk, isikan dengan username dan password kita
-----------------------------------------------------------------------------------------------------------
Note : Pantengin terus gan , jangan lupa Ctrl+D , dan follow y ada di pojok kiri atas gan .

Kamis, 23 Januari 2014
Building Virtual Ubuntu Server with VMWare "PART 3"
Configuration Interfaces and IP Address Ubuntu on VMWare
Salam buat para pembaca, pada postingan sebelumnnya kita sudah melakukan installasi ubuntu bersama vmware, nah sekarang di sini saya akan membahas tentang bagaimana cara setting interface dan konfigurasi ip address secara static. Di sini saya tidak akan menjelaskan bagiamana konfigurasi ip secara dinamis karena dinamis itu mudah dan tidak perlu konfigurasi. Mungkin langsung aja kita masuk ke step by step nya :
- Step 1: (Edit -- Virtual Network Editor)
- Step 2 : Di sini saya menggunakan VMnet1 dan ip "192.168.1.1"
- Step 3 : Edit VMware kita dengan mengganti network connection menjadi VMnet1 (Host-Only)
- Step 4 : Jalankan VServer dan login Username : ansingkawang Password : admin
- Step 5 : Ketikan sudo su dan masukan password : admin
- Step 6 : Ketikan ifconfig
- Step 7 : Ketikan cd /etc/network
- Step 8 : Ketikan ls dan kemudian ketikan lagi nano interfaces
- Step 9 :
- Step 10 : Ganti settingan eth0 dengan settingan seperti berikut
auto eth0
iface eth0 inet static
address 192.168.1.1
netmask 255.255.255.0
network 192.168.1.0
broadcast 192.168.1.255
- Step 11 : Tekan pada keyboard Ctrl + X kemudian pilih Y dan Enter
- Step 12 : Kemudian ketikan /etc/init.d/networking restart
- Step 13 : Ketikan ifconfig dan lihat interface eth0 dengan ip address 192.168.1.1
- Step 14 : Buka CMD pada windows kita dan ping test pada ip address 192.168.1.1
Setting ip address pada ubuntu sudah selesai. Mudah dan simple bukan.
"Note :
sudo su : untuk mengganti user biasa menjadi user root
ifconfig : untuk melihat info network interface
cd /etc/network : untuk berpindah directory
nano interfaces : untuk merubah settingan yang ada pada file interfaces
/etc/init.d/networking restart : untuk restart service networking yang sedang berjalan
Salam saya :
Muhamad Abidin
Selamat Belajar.

Rabu, 22 Januari 2014
Building Virtual Ubuntu Server with VMWare "PART 2"
Install Ubuntu on VMWare
Di postingan sebelumnya kita sudah membuat settingan nya, nah sekarang kita mulai untuk menginstall ubuntunya. Dari postingan yang sebelumnya tinggal kita pilih tanda “PLAY WARNA HIJAU” untuk menjalankan settingan nya. Ok nggak pake bacot lagi, langsung aja gan :
- Step 1 :
- Step 2 :
- Step 3 :
- Step 4 :
- Step 5 :
- Step 6 :
- Step 7 :
- Step 8 :
- Step 9 :
- Step 10 :
- Step 11 :
- Step 12 :
- Step 13 :
- Step 14 :
- Step 15 :
"Note : Silahkan click gambar untuk memperbesarnya"
"Note :
//Di sini saya menggunakan :
//Username : ansingkawang
//Password : admin
//"

Langganan:
Postingan (Atom)